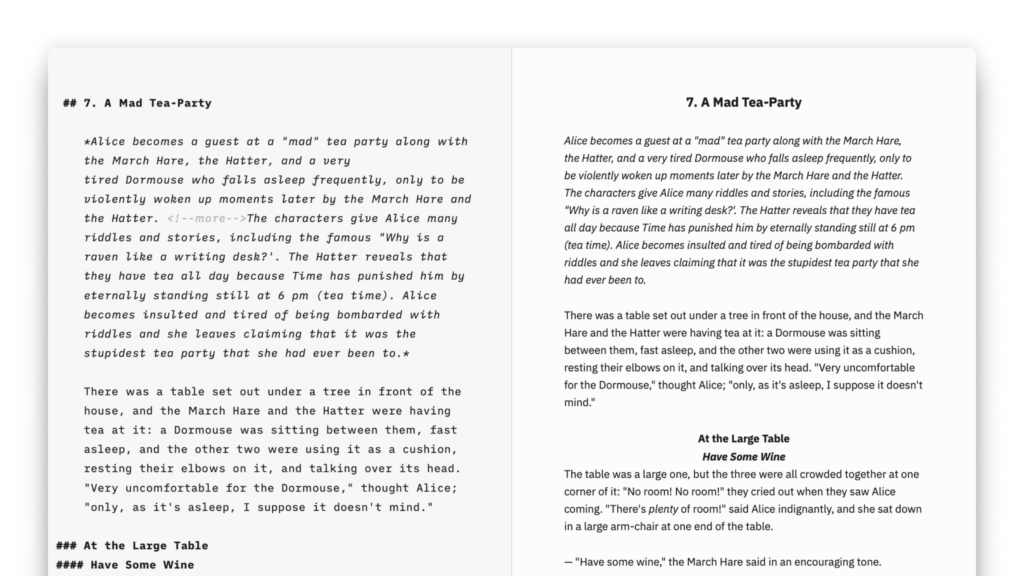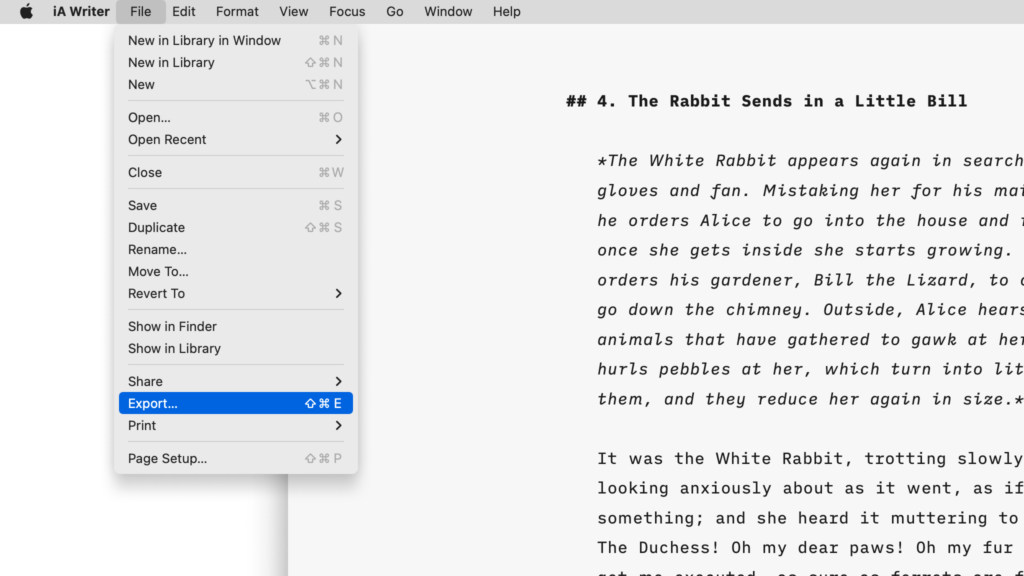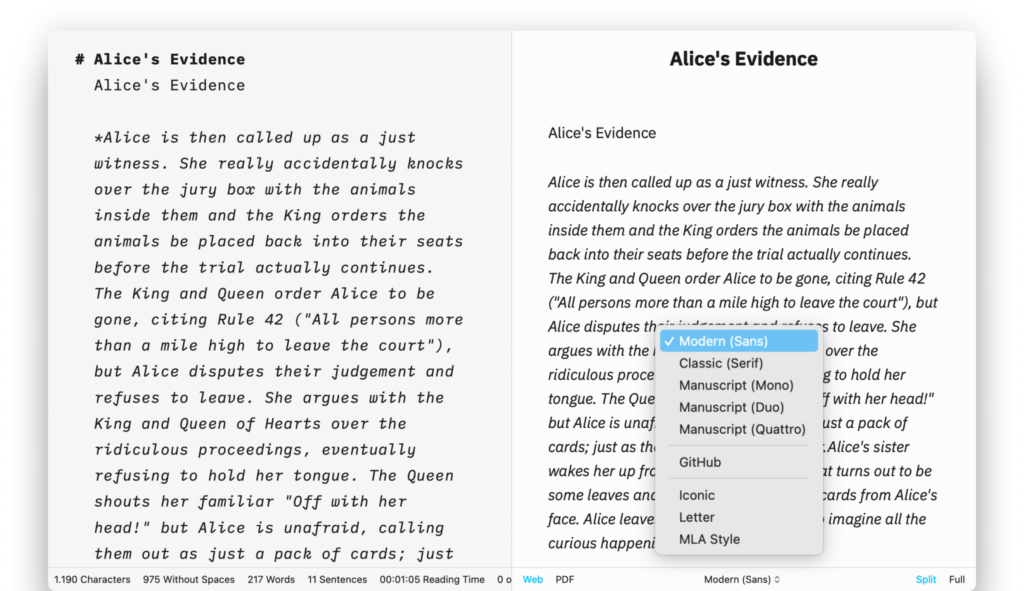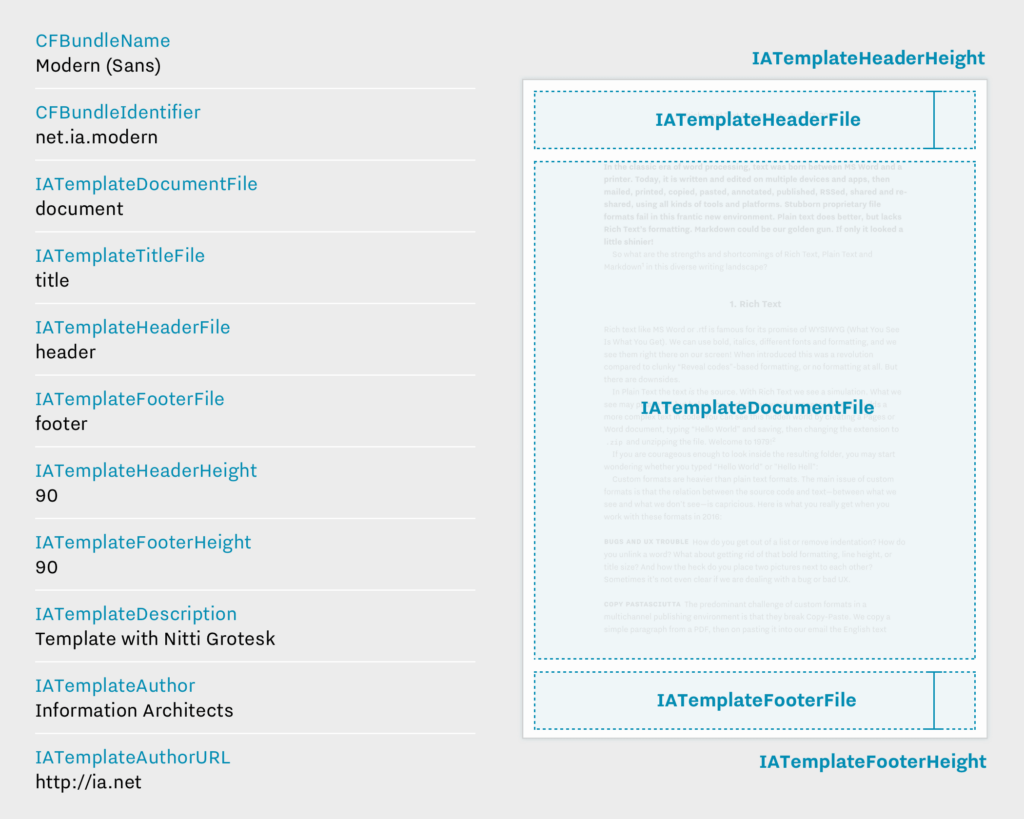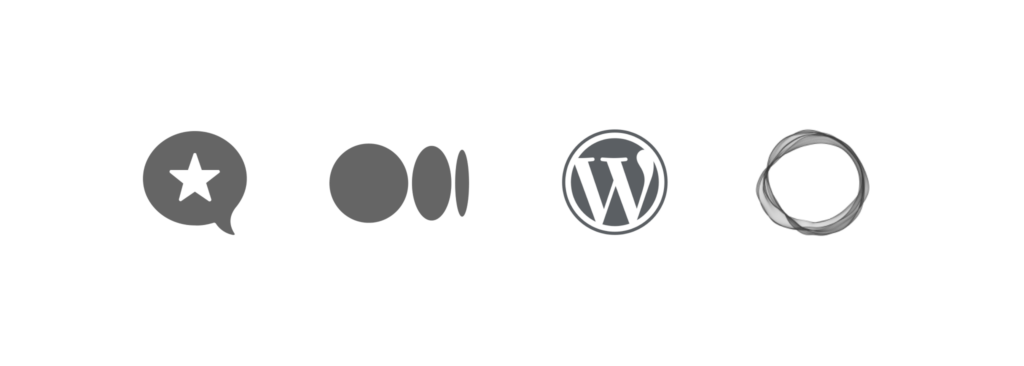iA Writer for Mac offers you a plethora of ways to export your text, and helps you produce beautiful and professional documents.
You can export your file in 2 ways:
- from the menu File → Export…
- with the shortcut ⇧⌘E
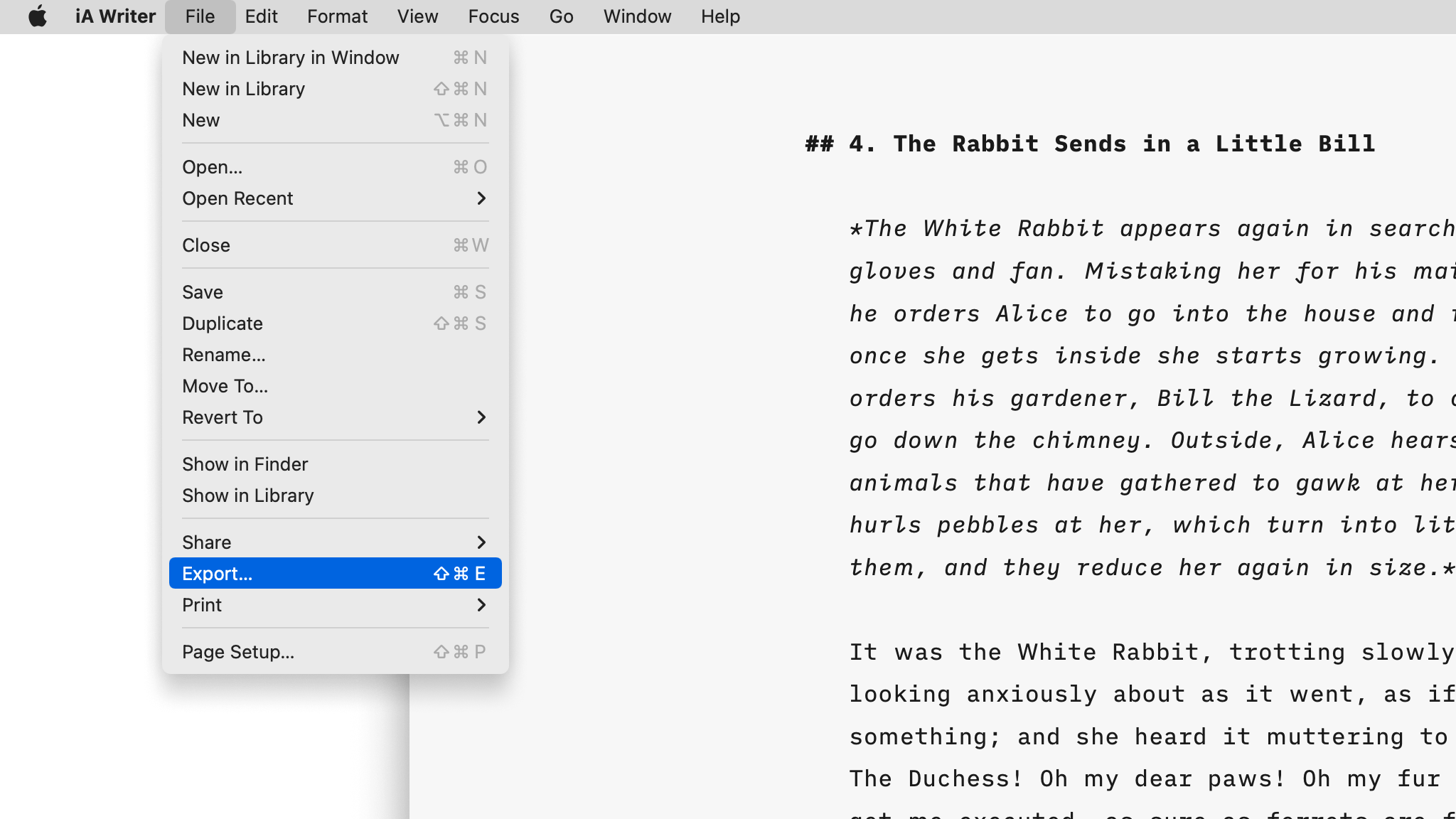
| Format |
Notes |
PDF | .pdf |
Universal format that’s great for sharing and for printing at a later time. Template styling is applied and locked in so you can share beautiful finished documents |
MS Word | .docx |
Widely recognized and accepted document format. Great for sharing content that will later be edited, formatted or styled in Word. |
HTML | .html |
The language of the web. Great for sharing a document’s content to popular blogging or content management systems (CMS). |
Markdown | .md |
Unformatted, unstyled, plain-text file format which can be opened across a wide range of systems and apps. Preserves your original MD syntax so you can work with this in other Markdown editors/apps. |
Project Archive | .zip |
All encompassing export which includes not only your document (as you see in Editor) but also any embedded Content Blocks. Great for sharing an entire project or even for creating a duplicate/backup of an in-progress project in Writer. |
PDF Export Options
Preview determines what Export and Print will look like. In the case of PDF, the currently selected typography in the Preview will be used.
You can change the appearance of your export by selecting another template.
PDF documents exported via File → Export… use the same options as File → Print…. To change these formatting syntaxes like adding title page, headers, or footers, go to: Preferences… → Templates → Printing & PDF Export
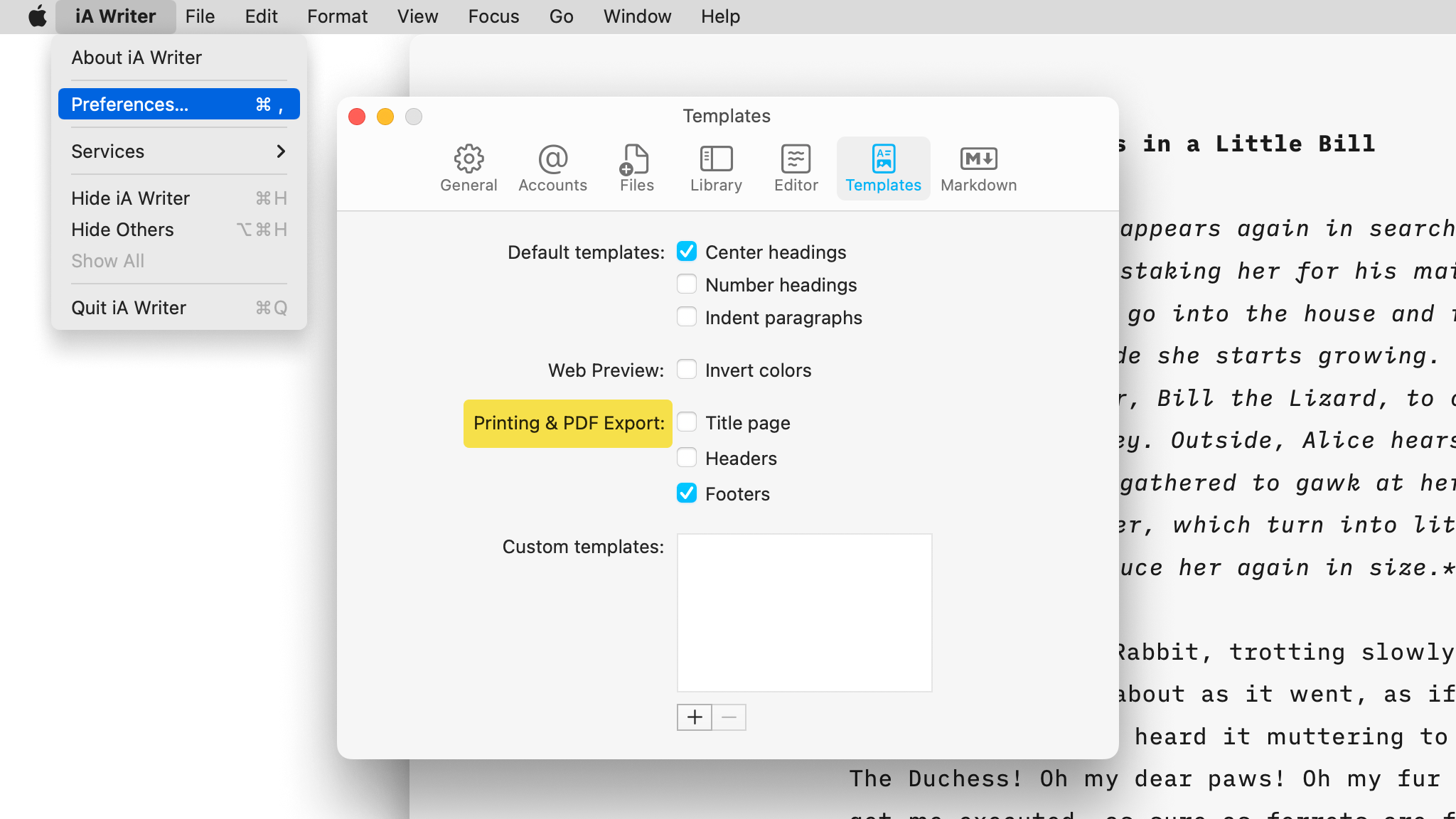
Printing Text
You have the choice between printing your formatted text (as you see it on Preview, the most common situation) or as plain text.
| Print (Formatted) |
Print Plain Text |
| File → Print |
File → Print Plain Text… |
| ⌘P |
⌥⌘P |
Just like for the PDF Export, you can include page numbers (footers), title page, and headers from: Preferences… → Templates → Printing & PDF Export
Paper Size
You can choose your preferred paper size for printing or exporting fom:
- Menu → File → Page Setup…
- The shortcut ⇧⌘P
From there, you will see different options including A4, Letter, Legal. Select the desired one and proceed to your export or print.
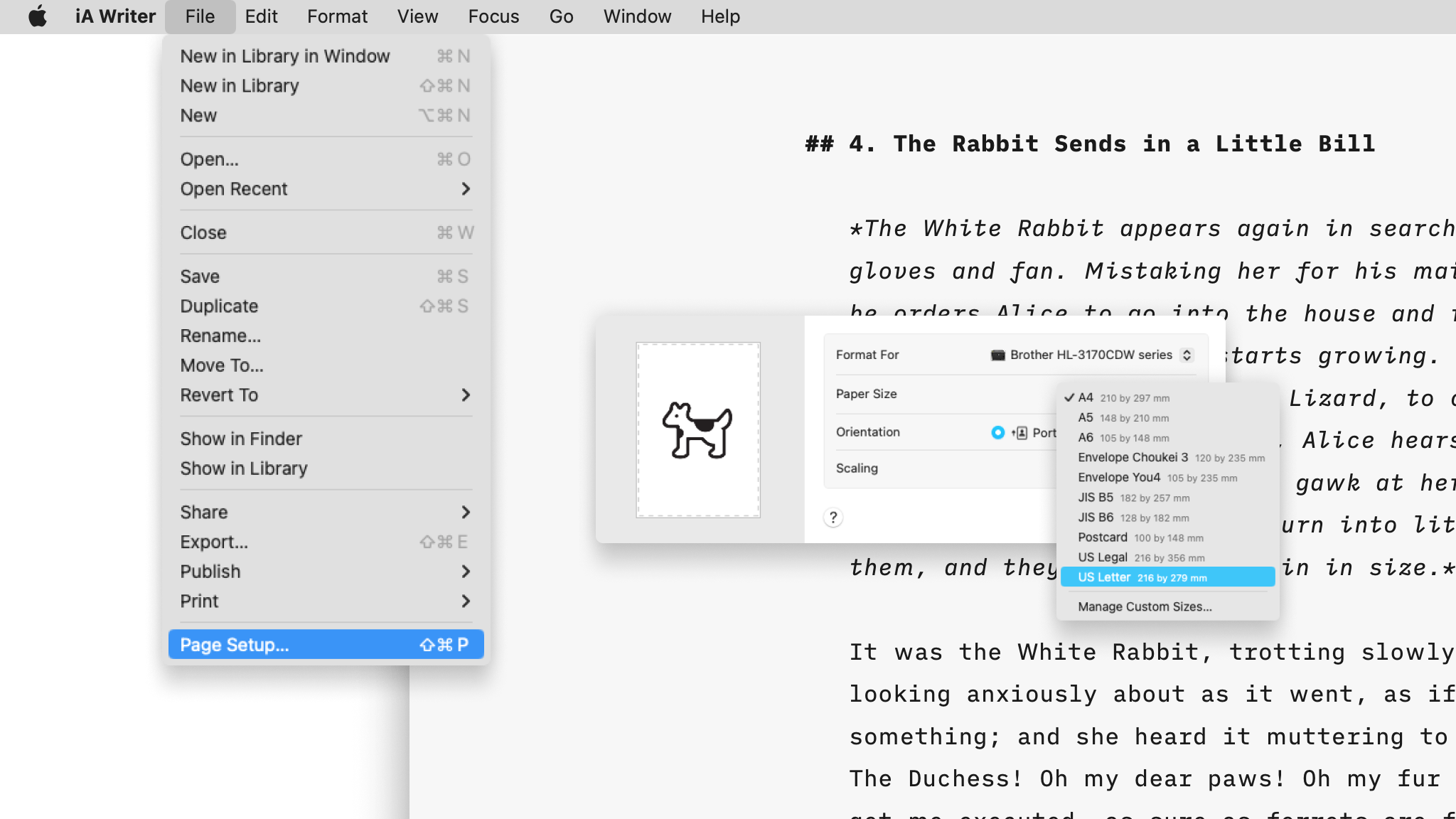
Sharing Text
iA Writer for Mac allows you to share drafts of your text to various blogging platforms such as Medium, WordPress, or Ghost. For more details about this, please check this article.
MacOS provides a system service to share any text selection via email, Twitter, Facebook, and Messages. The easiest way to use this is to select the text you want to share then:
- right-click → Share
- or File → Share
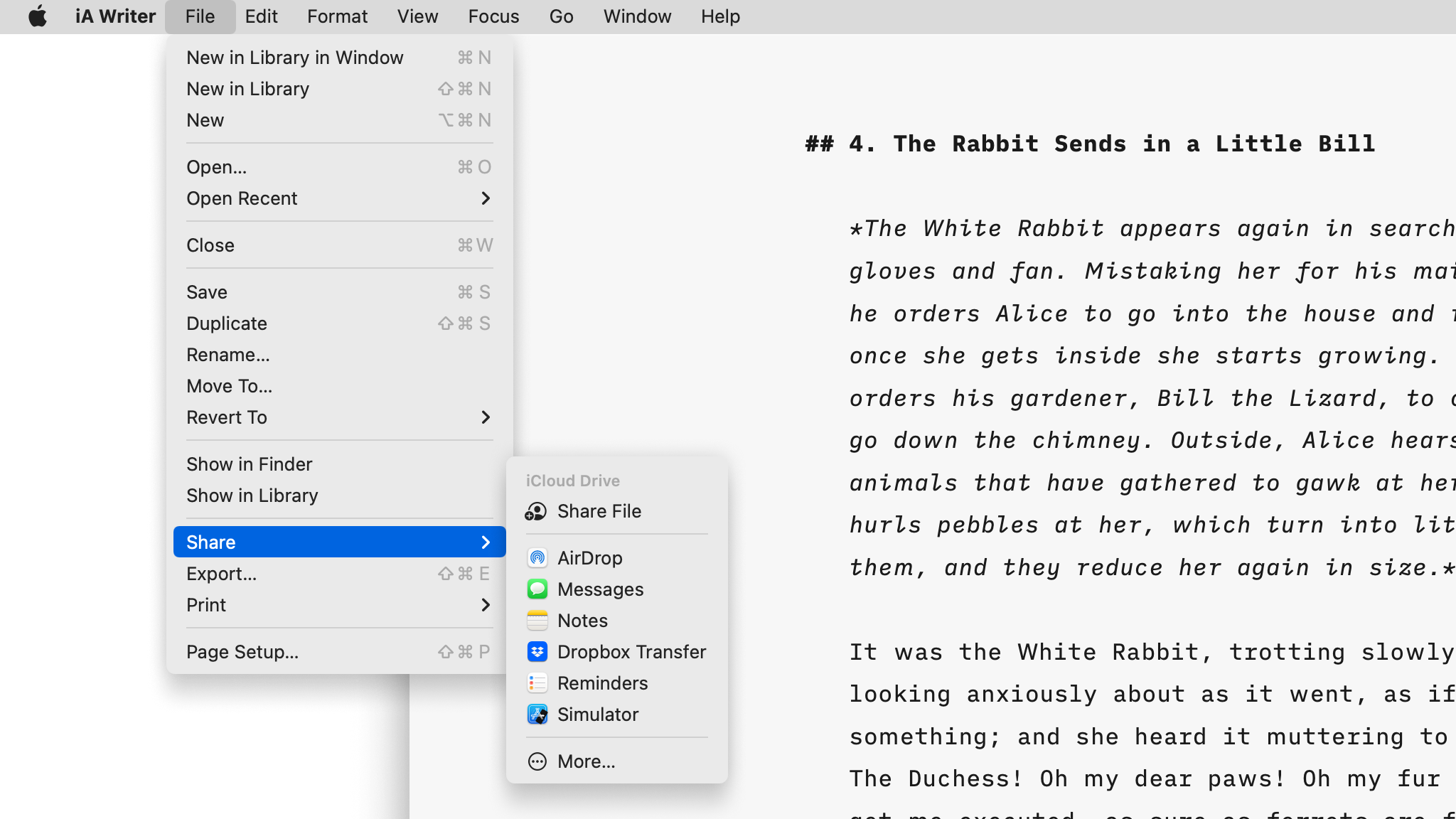
Importing Text
Import a Microsoft® Office document
iA Writer for Mac lets you import Microsoft Word .docx documents, and will convert basic formatting to the equivalent Writer flavored Markdown formatting.
You can import .docx documents in 2 ways:
- File → Open… and select the .docx file
- Drag and drop the .docx file onto the iA Writer icon in the Dock (please convert .doc to .docx format using Microsoft® Office 2007 or later before importing).
The following formatting can be converted when importing from or exporting to .docx files:
| iA Writer Formatting |
Markdown |
Conversion |
MS Word Formatting |
| Emphasis |
* or _ |
↔ |
Italics |
| Importance |
** or __ |
↔ |
Bold |
| Underline |
Doesn’t exist |
← |
Underline |
| Strikethrough |
~ |
↔ |
Strikethrough |
| Inline code |
` |
→ |
Code character style |
| Links |
[]() |
↔ |
Hyperlinks |
| Reference links |
[][] |
→ |
Hyperlinks |
| Image alt text |
![…]() |
→ |
“[…]” |
| Headings |
#–###### |
↔ |
Heading 1-6 styles |
| Unordered lists |
* or - or + |
↔ |
Bulleted list style |
| Ordered lists |
1. |
↔ |
Numbered list style |
| Blockquote |
> |
↔ |
Quote style |
Styling: While export converts formatting (e.g. bold text) your exported document’s styling (including font, font size, colours, etc.) should be manipulated in MS Word.
Import From Ulysses
Ulysses stores its files in a proprietary database format –a format unique to this software– so these files must first be exported to plain text to be readable by other apps, like iA Writer.
- In Ulysses’ left-hand panel, add a new external folder (e.g., “Ulysses Export” on the Desktop)
- Select storage you have added in the left-side panel; click the first sheet and then issue ⌘A to select all the sheets
- Drag the sheets to the external folder you previously created in step 1
- Each sheet will be converted into a plain text file in that folder
- Repeat steps 2 and 3 for all storages you have added
When the export to plain text is finished, you can manipulate these files however you wish.
Drag this folder into iA Writer’s Library (iCloud container for example, if you wish the files to be synced with iOS).
iA Writer for iPhone is a plain-text editor but, with a plethora of ways to export your text, it helps you produce beautiful and professional documents.
You can export your files either from:
- The Editor or Preview by tapping the iOS sharing button
- The Library, with a long press on a file and select
Export...
- The Lightning Menu

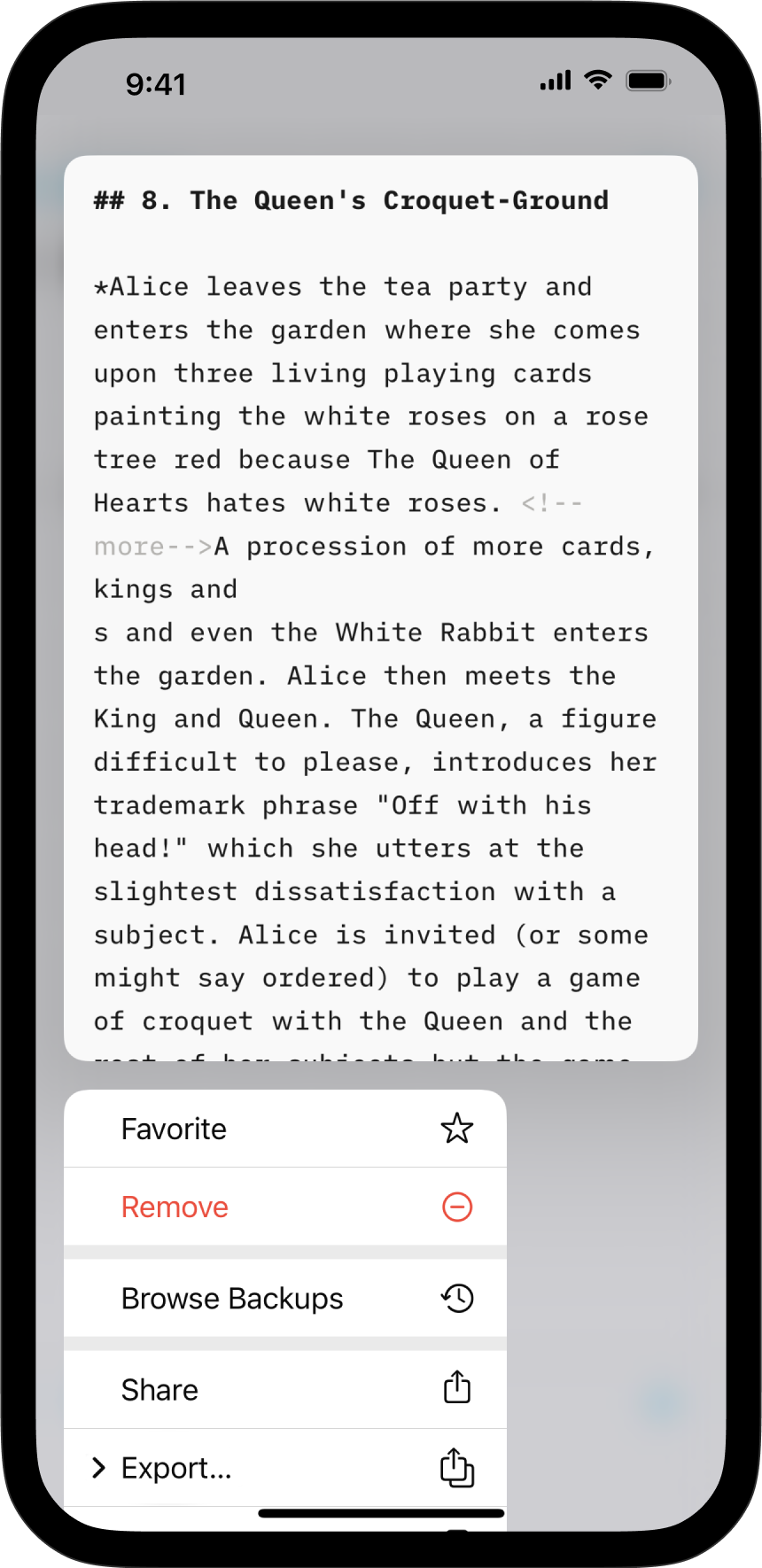
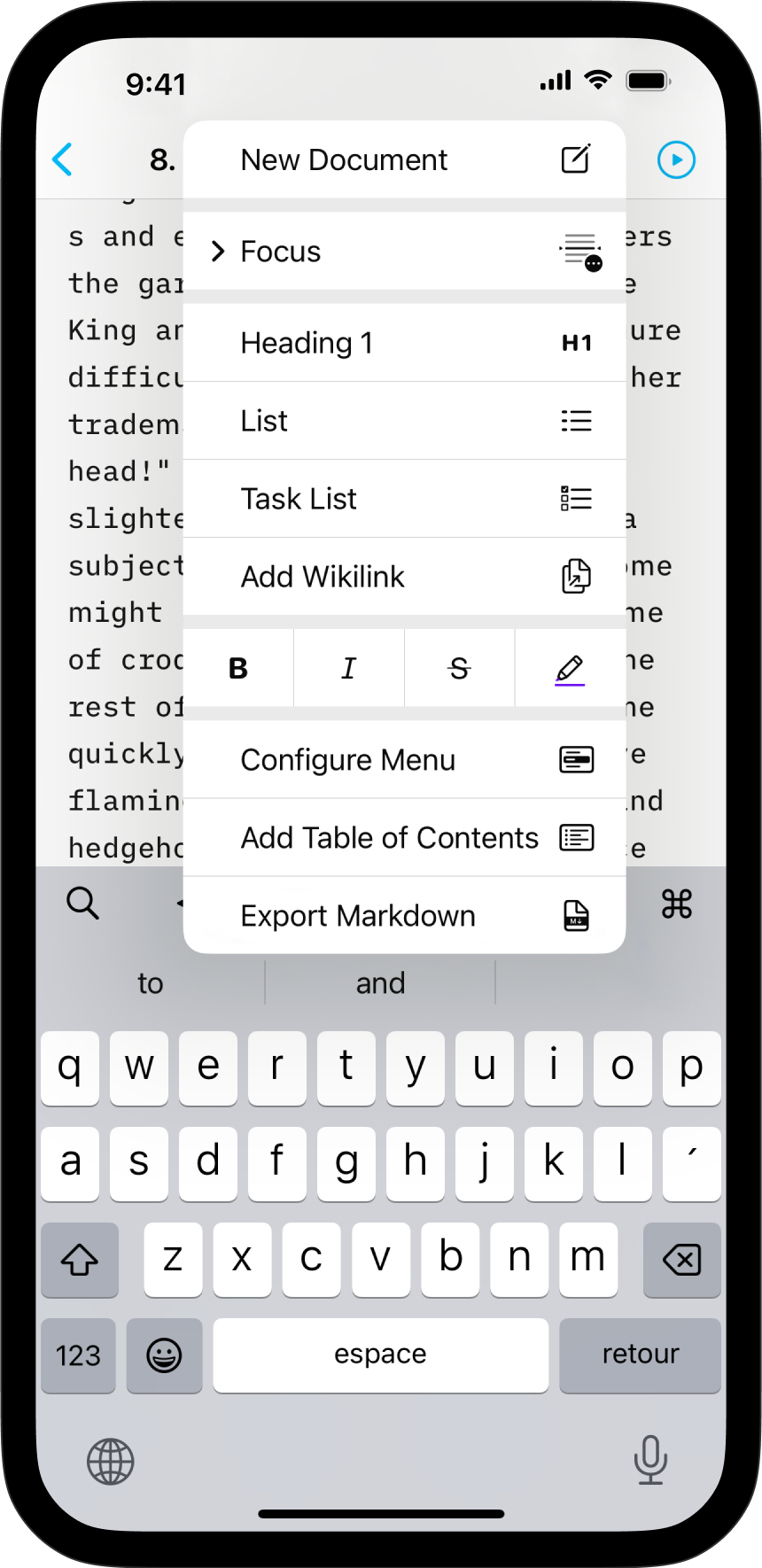
| Format |
Notes |
PDF | .pdf |
Universal format that’s great for sharing and for printing at a later time. Template styling is applied and locked in so you can share beautiful finished documents. |
MS Word | .docx |
Widely recognized and accepted document format. Great for sharing content that will later be edited, formatted or styled in Word. |
HTML | .html |
The language of the web. Great for sharing a document’s content to popular blogging or content management systems (CMS). |
Markdown | .md |
Unformatted, unstyled, plain-text file format which can be opened across a wide range of systems and apps. Preserves your original MD syntax so you can work with this in other Markdown editors/apps. |
Project Archive | .zip |
All encompassing export which includes not only your document (as you see in Editor) but also any embedded Content Blocks. Great for sharing an entire project or even for creating a duplicate/backup of an in-progress project in Writer. |
PDF Export Options
Preview determines what Export and Print will look like. In the case of PDF, the currently selected typography in the Preview will be used.
You can change the appearance of your export by selecting another Template from Preview and adding a title page, headers, or footers in Configure Templates. More about that on this dedicated page: Templates.
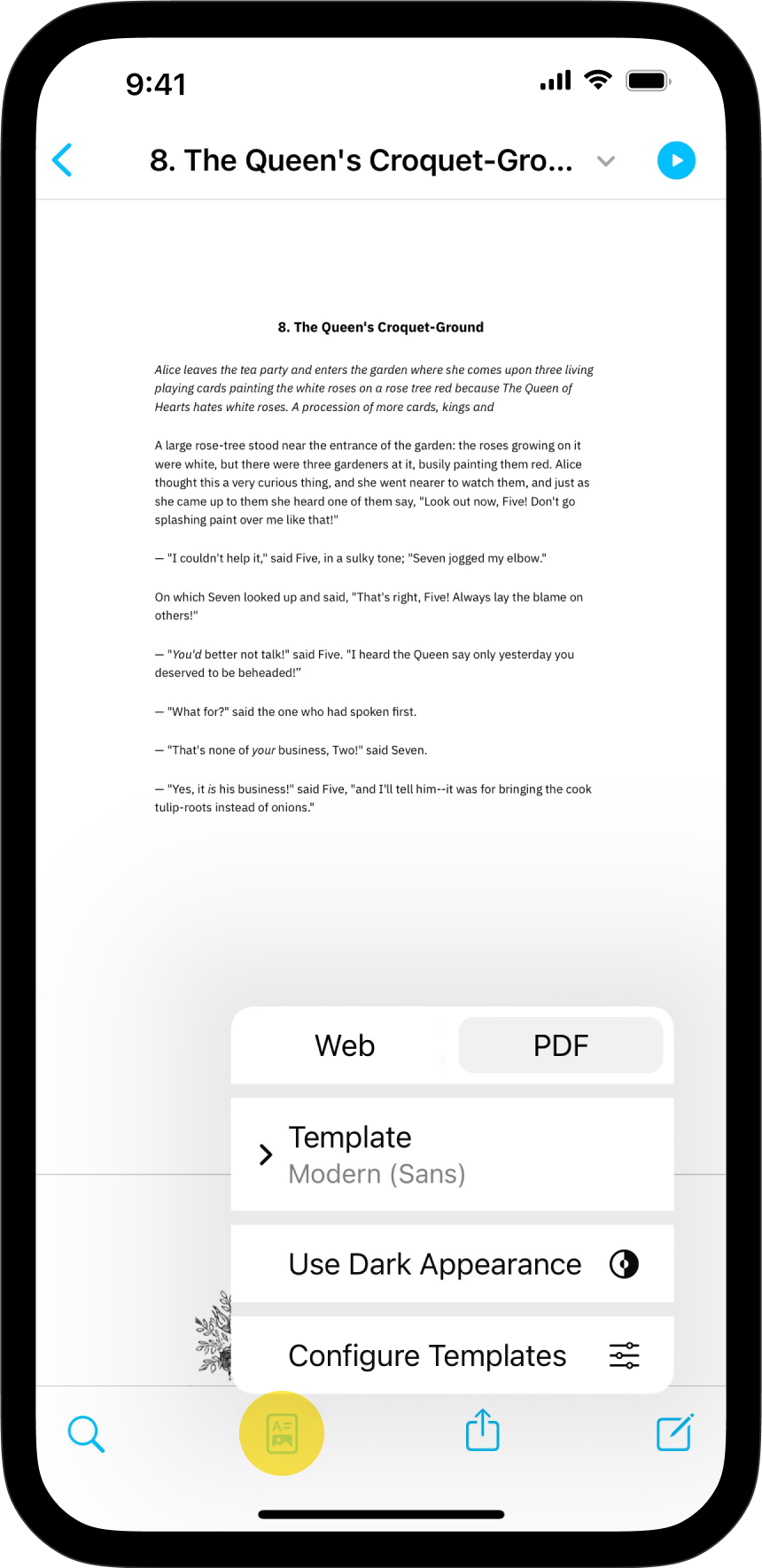
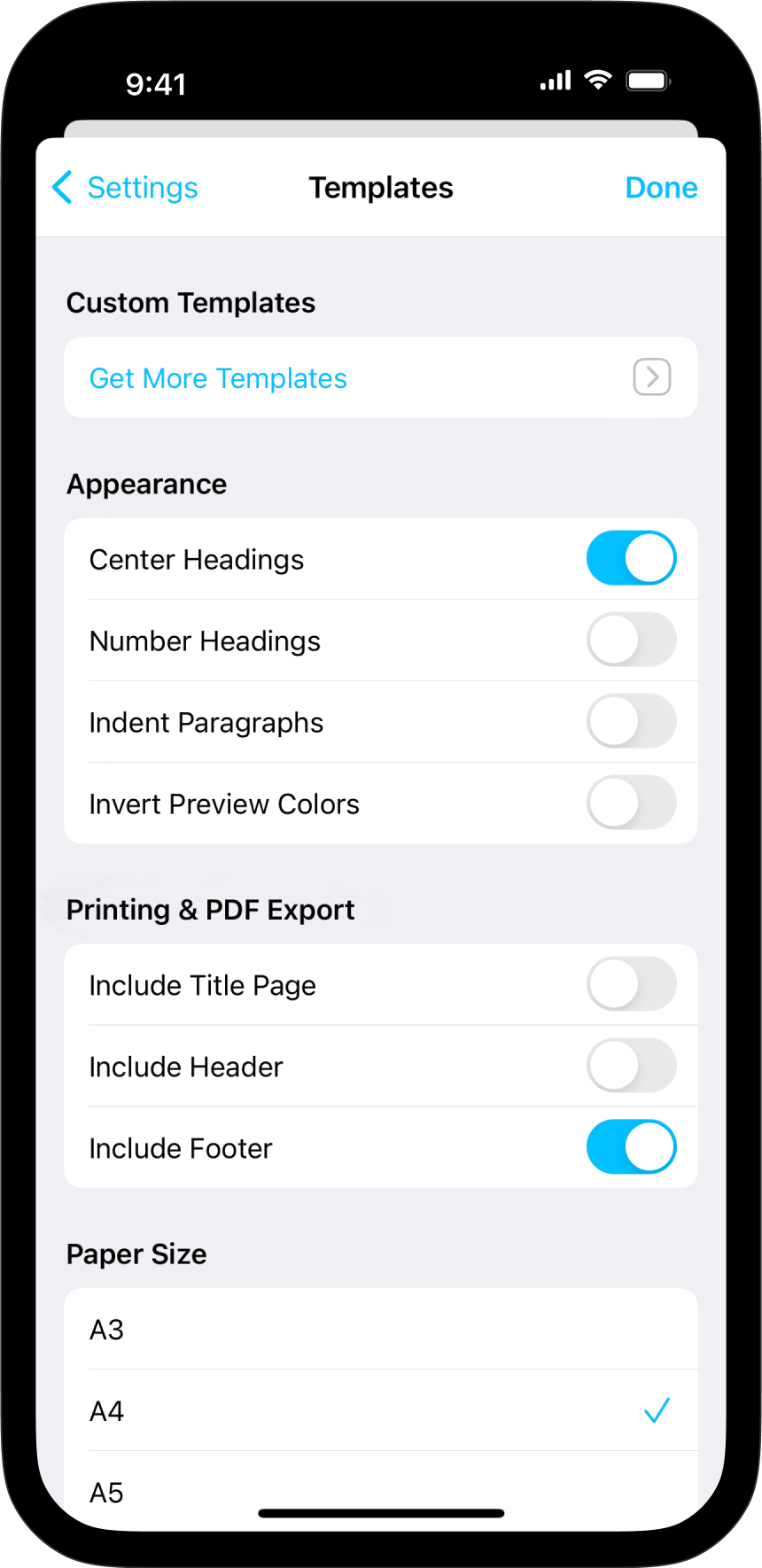
Printing Text
Still from the iOS sharing button, you have the choice between printing your formatted text with Print… (as you see it on Preview, the most common situation) or as plain text with Print Plain Text….
Just like for the PDF Export, you can include page numbers (footers), title page, and headers from Preview with Configure Templates.
Paper Size
You can choose your preferred paper size for printing or exporting fom:
- Settings → Templates → Paper Size
- The iOS sharing button → Print → Paper Size
From there, you will see different options including A4 or Letter. Select the desired one and proceed to your export or print.
Sharing Text
iA Writer for iOS allows you to share drafts of your text to various blogging platforms such as Medium, WordPress, or Ghost. For more details about this, please check this article.
iOS provides a system service to share any text selection via email, Twitter, Facebook, and Messages. The easiest way to use this is to select the text you want to share then choose Share in the popup menu.
To share the whole file, tap the iOS sharing button and select the destination.
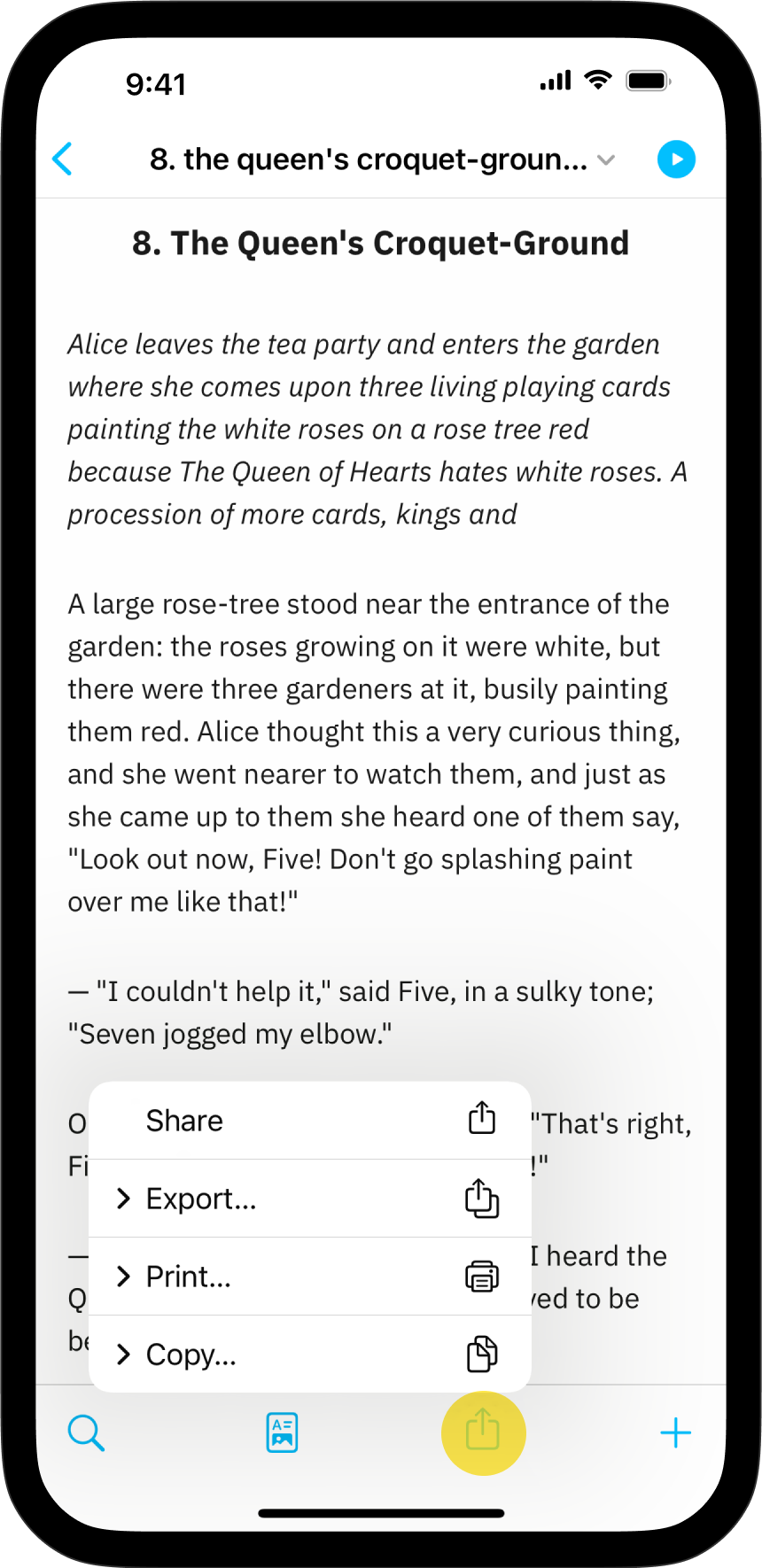
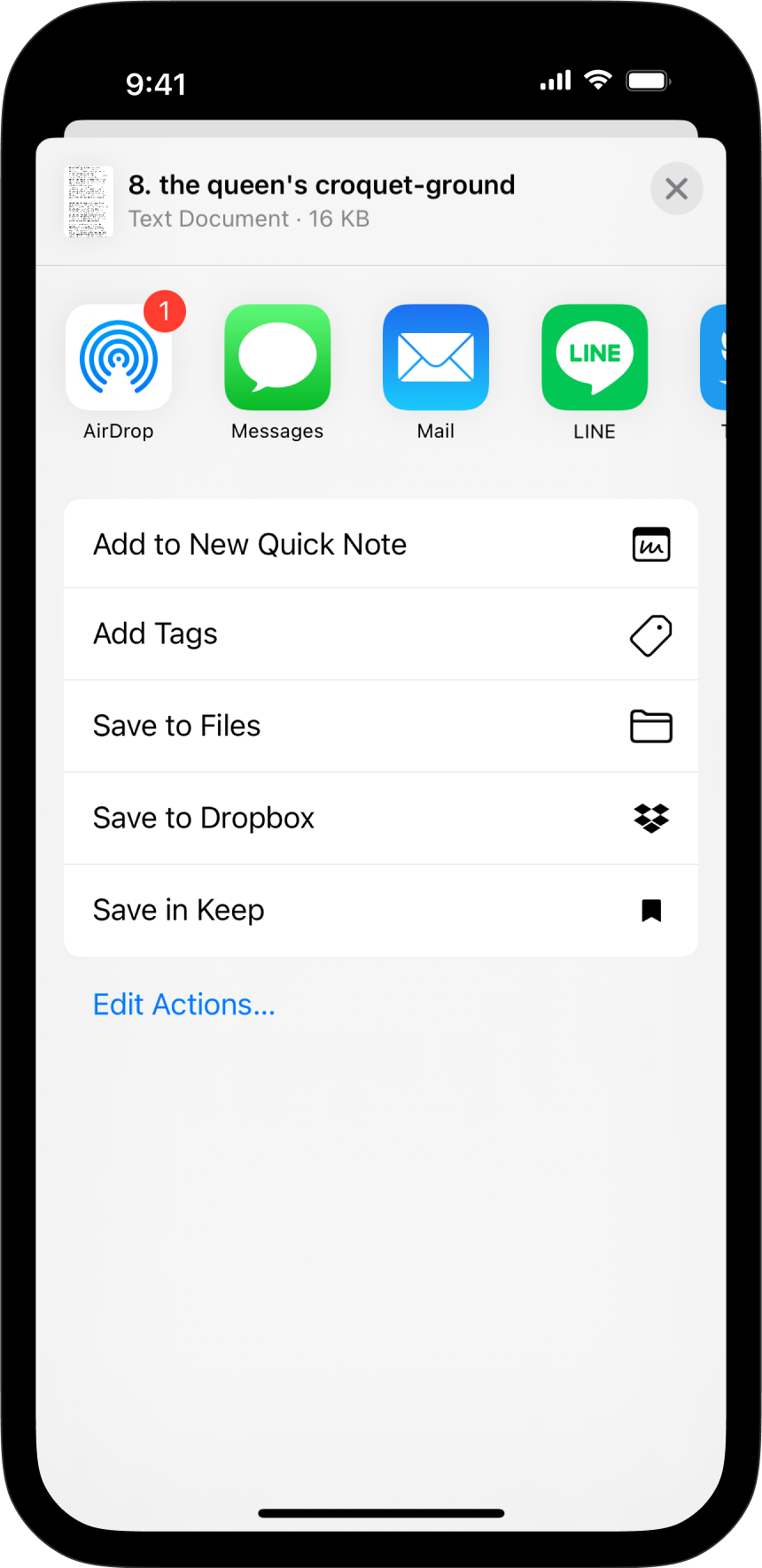
iA Writer for iPad is a plain-text editor but, with a plethora of ways to export your text, it helps you produce beautiful and professional documents.
You can export your files either from:
- The Editor or Preview
- The Library
- The Lightning Menu
From the Editor or Preview, simply tap the iPadOS sharing button on the top right of the title bar.
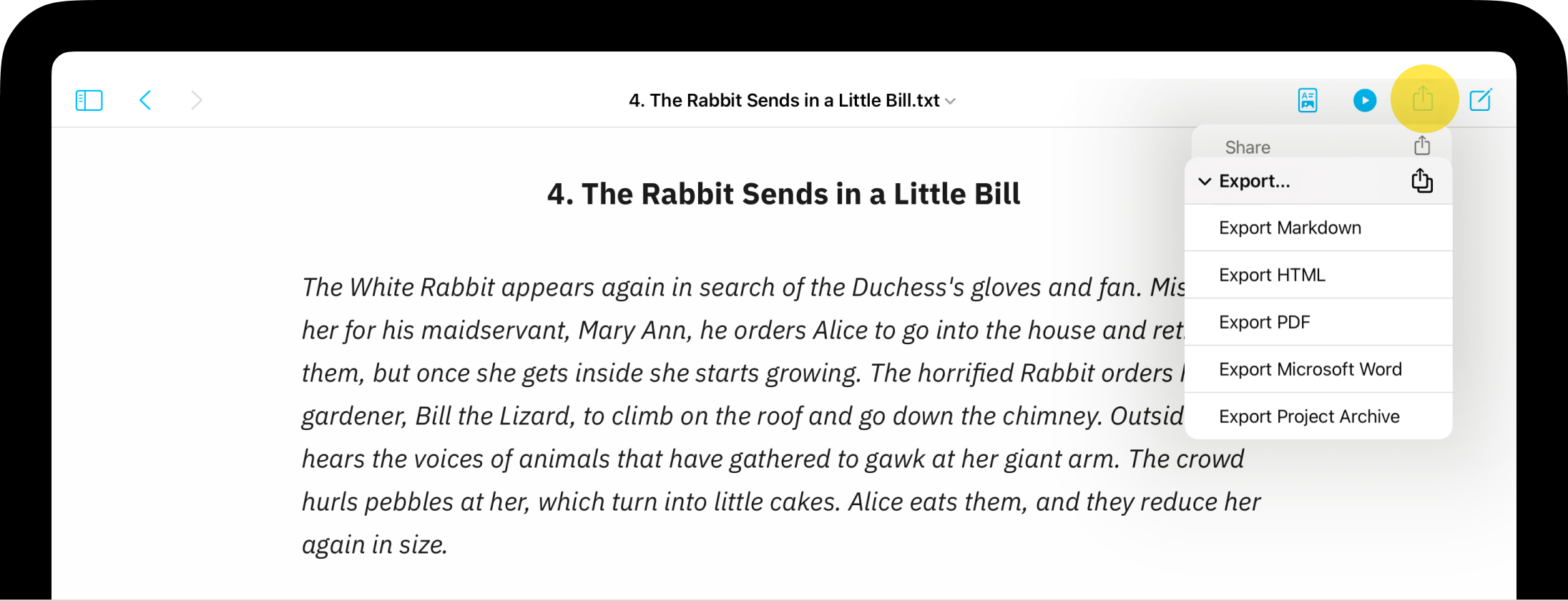
From the Library, long press on a file in the file list and select Export.
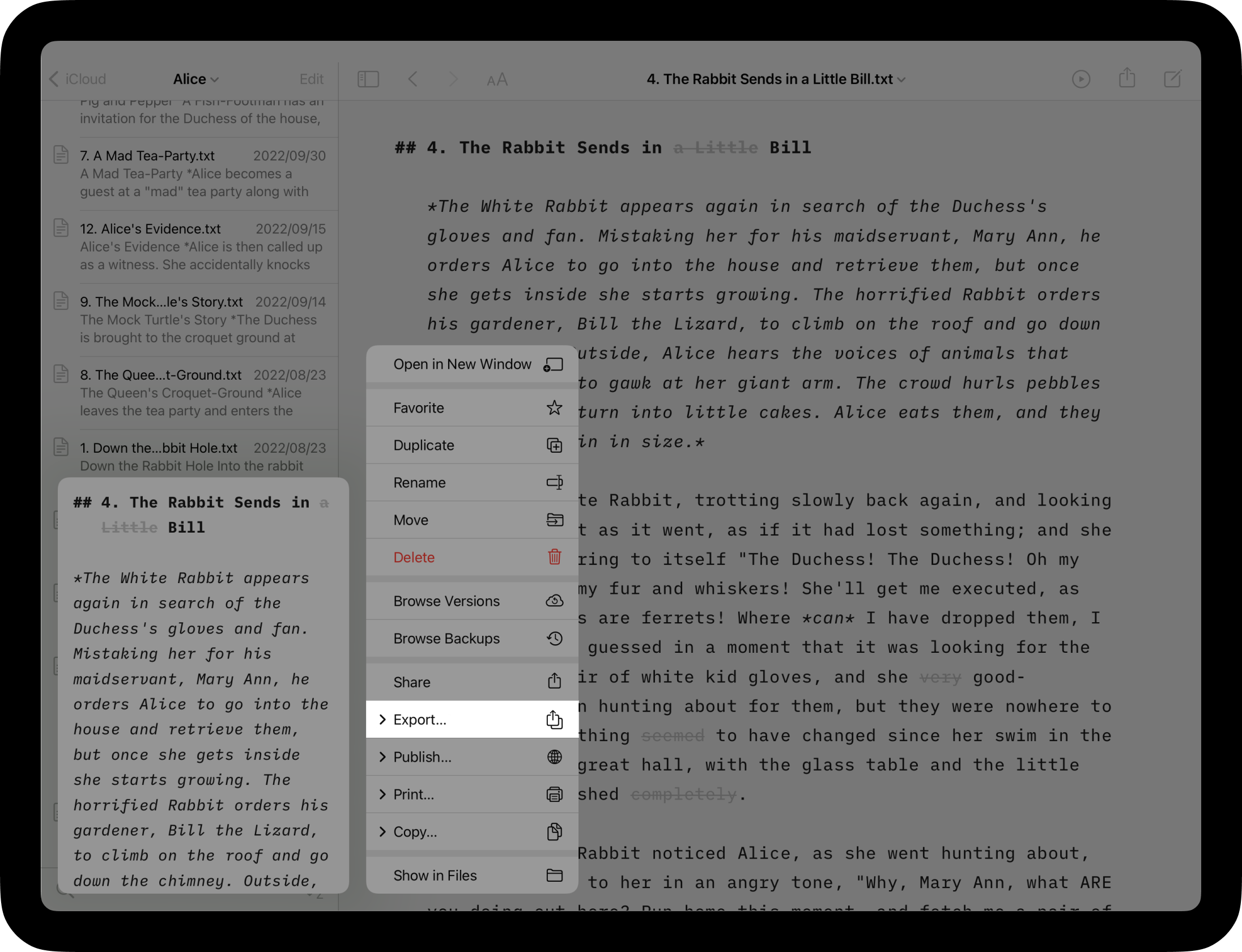
You can as well customize the Lightning Menu to access Export from there.
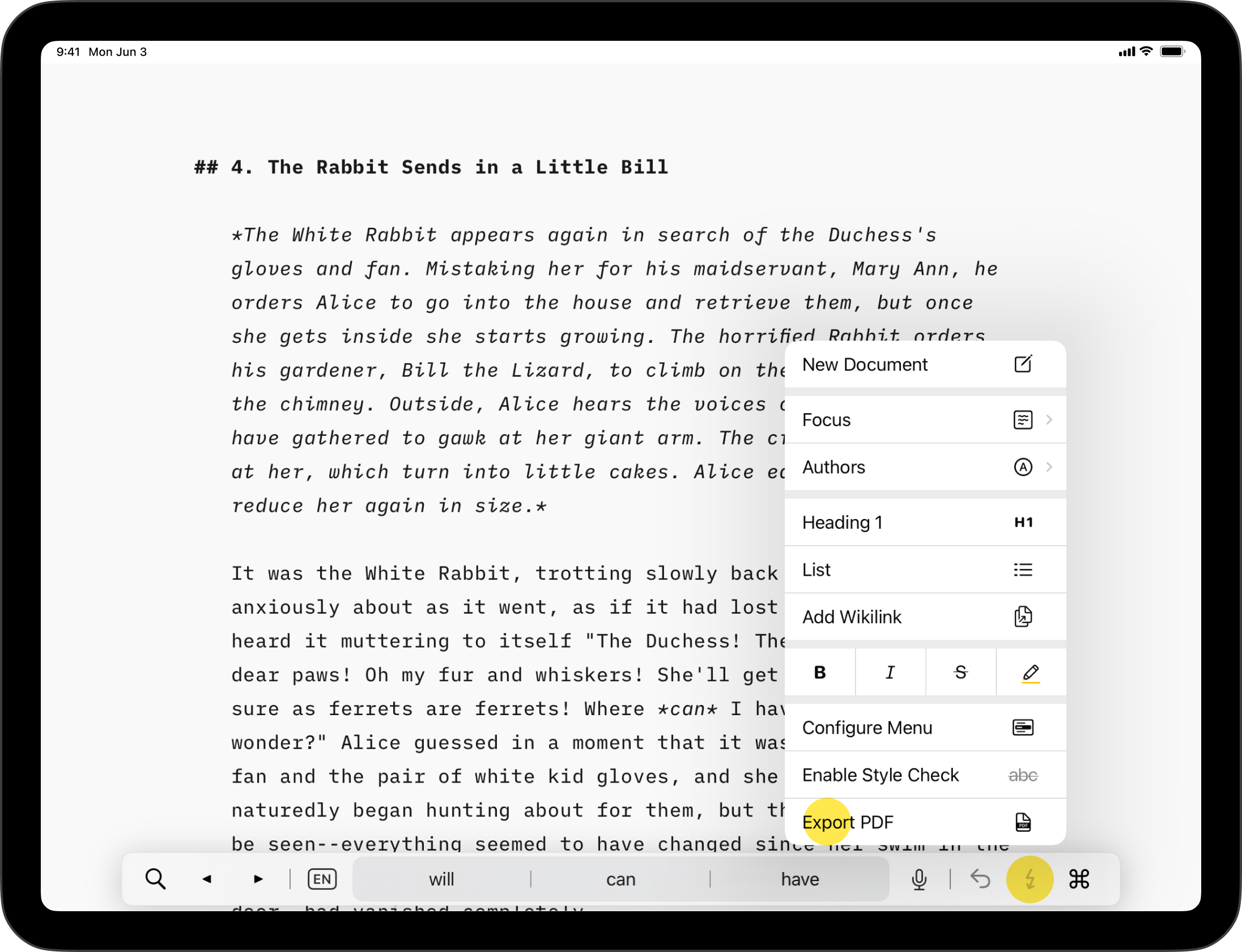
| Format |
Notes |
PDF | .pdf |
Universal format that’s great for sharing and for printing at a later time. Template styling is applied and locked in so you can share beautiful finished documents. |
MS Word | .docx |
Widely recognized and accepted document format. Great for sharing content that will later be edited, formatted or styled in Word. |
HTML | .html |
The language of the web. Great for sharing a document’s content to popular blogging or content management systems (CMS). |
Markdown | .md |
Unformatted, unstyled, plain-text file format which can be opened across a wide range of systems and apps. Preserves your original MD syntax so you can work with this in other Markdown editors/apps. |
Project Archive | .zip |
All encompassing export which includes not only your document (as you see in Editor) but also any embedded Content Blocks. Great for sharing an entire project or even for creating a duplicate/backup of an in-progress project in Writer. |
PDF Export Options
Preview determines what Export and Print will look like. In the case of PDF, the currently selected typography in the Preview will be used.
You can change the appearance of your export by selecting another Template from Preview and adding a title page, headers, or footers in Configure Templates. More about that on this dedicated page: Templates.
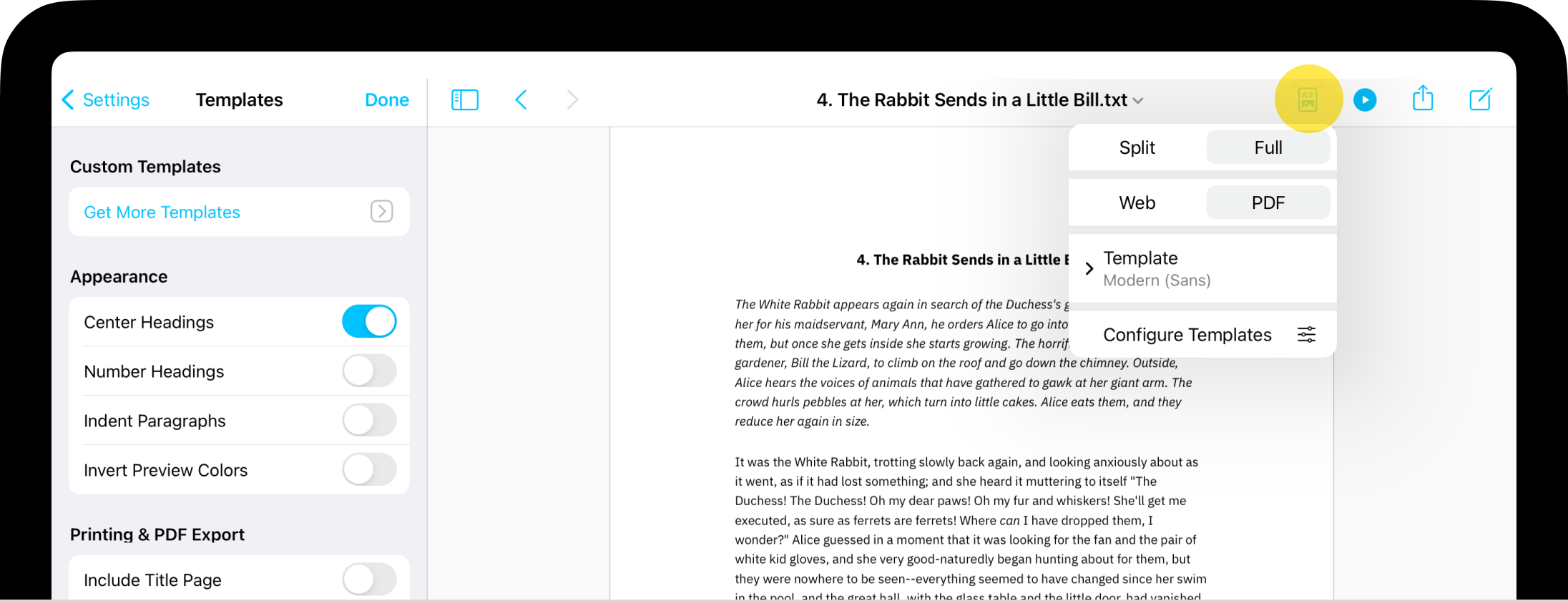
Printing Text
Still from the iOS sharing button, you have the choice between printing your formatted text with Print... (as you see it on Preview, the most common situation) or as plain text with Print Plain Text….
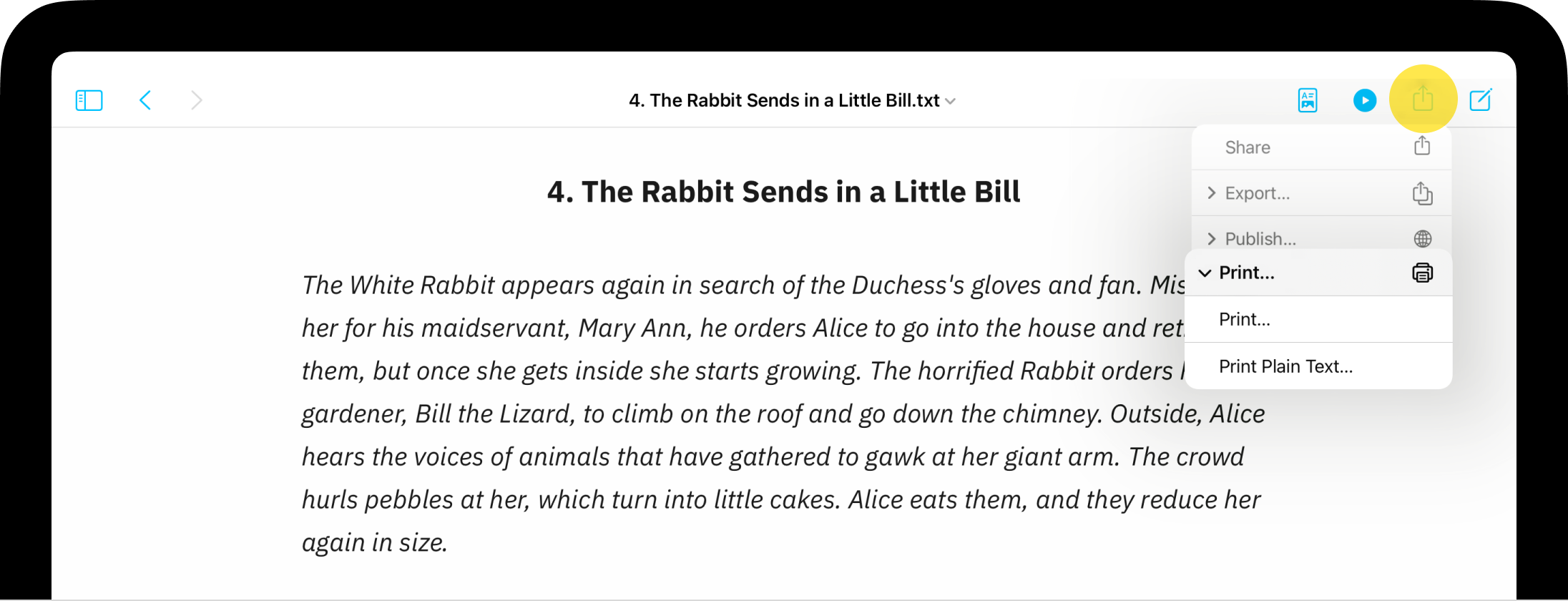
Just like for the PDF Export, you can include page numbers (footers), title page, and headers from Preview with Configure Templates.
Paper Size
You can choose your preferred paper size for printing or exporting fom:
- Settings → Templates → Paper Size
- The iOS sharing button → Print → Paper Size
From there, you will see different options including A4 or Letter. Select the desired one and proceed to your export or print.
Sharing Text
iA Writer for iPadOS allows you to share drafts of your text to various blogging platforms such as Medium, WordPress, or Ghost. For more details about this, please check this article.
iOS provides a system service to share any text selection via email, Twitter, Facebook, and Messages. The easiest way to use this is to select the text you want to share then choose Share in the popup menu.
To share the whole file, tap the iOS sharing button and select the destination.
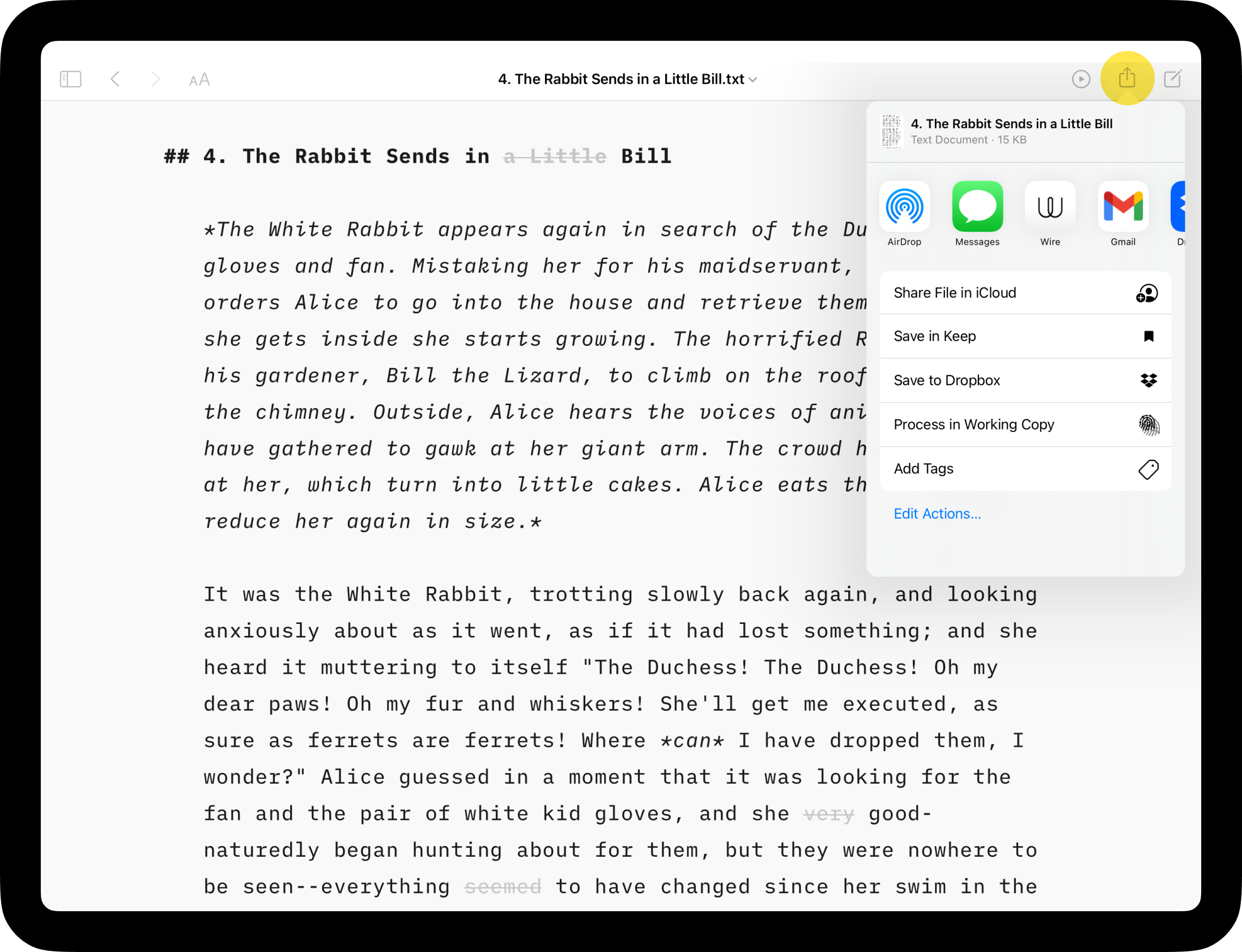
iA Writer for Android is a plain-text editor but, with a plethora of ways to export your text, it helps you produce beautiful and professional documents.

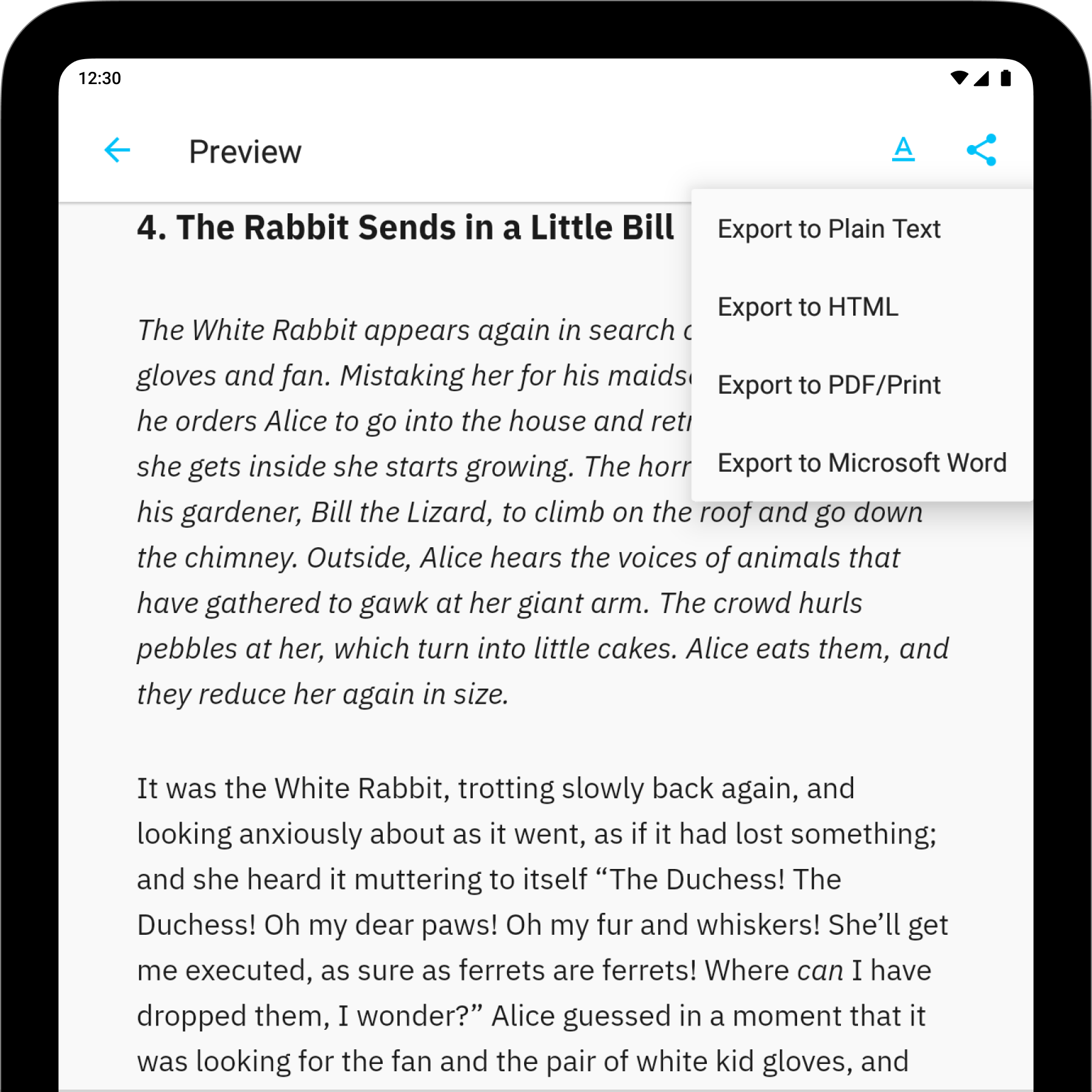
Writer for Android lets you export a document to various formats.
| Format |
Notes |
PDF | .pdf |
Universal format that’s great for sharing and for printing at a later time. Template styling is applied and locked in so you can share beautiful finished documents. |
MS Word | .docx |
Widely recognized and accepted document format. Great for sharing content that will later be edited, formatted or styled in Word. |
HTML | .html |
The language of the web. Great for sharing a document’s content to popular blogging or content management systems (CMS). |
Markdown | .md |
Unformatted, unstyled, plain-text file format which can be opened across a wide range of systems and apps. Preserves your original MD syntax so you can work with this in other Markdown editors/apps. |
You can export your files either from the Editor or Preview.
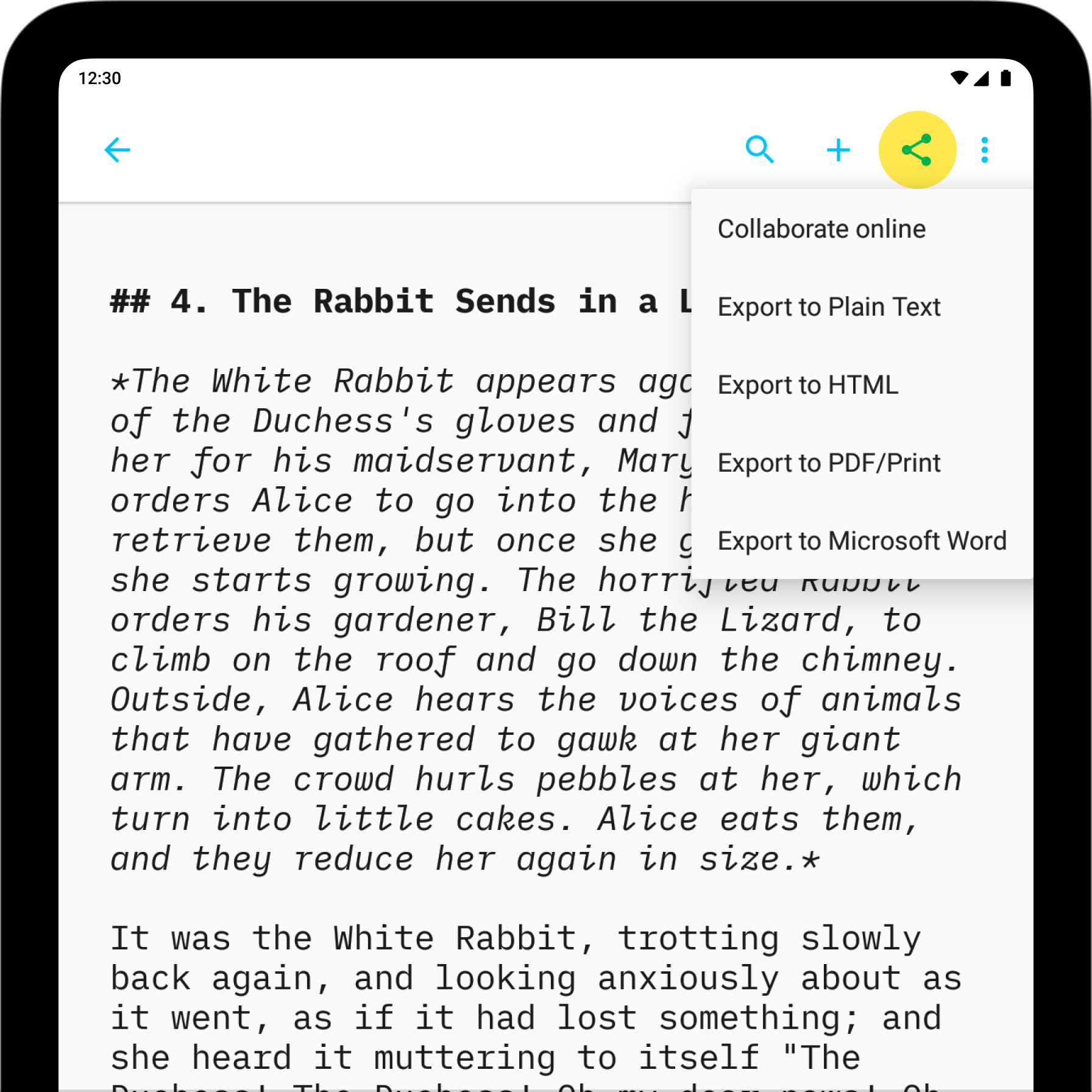
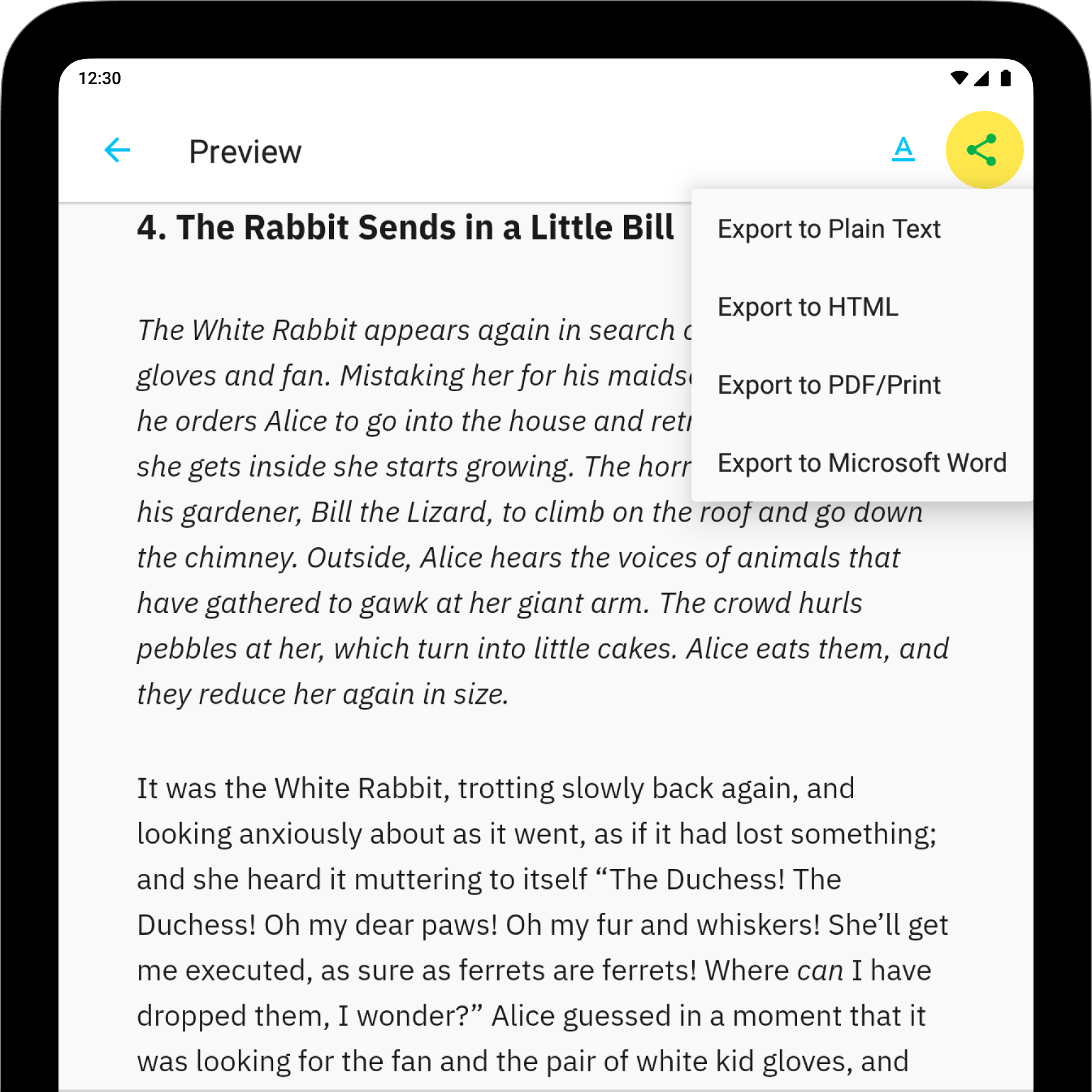
Printing and PDF Export
You can print from either the Editor or Preview by tapping the share button (top-right).
Preview determines what Export and Print will look like, so we recommend always checking Preview before exporting or printing your document.
You can change the appearance of your export by selecting another Template.
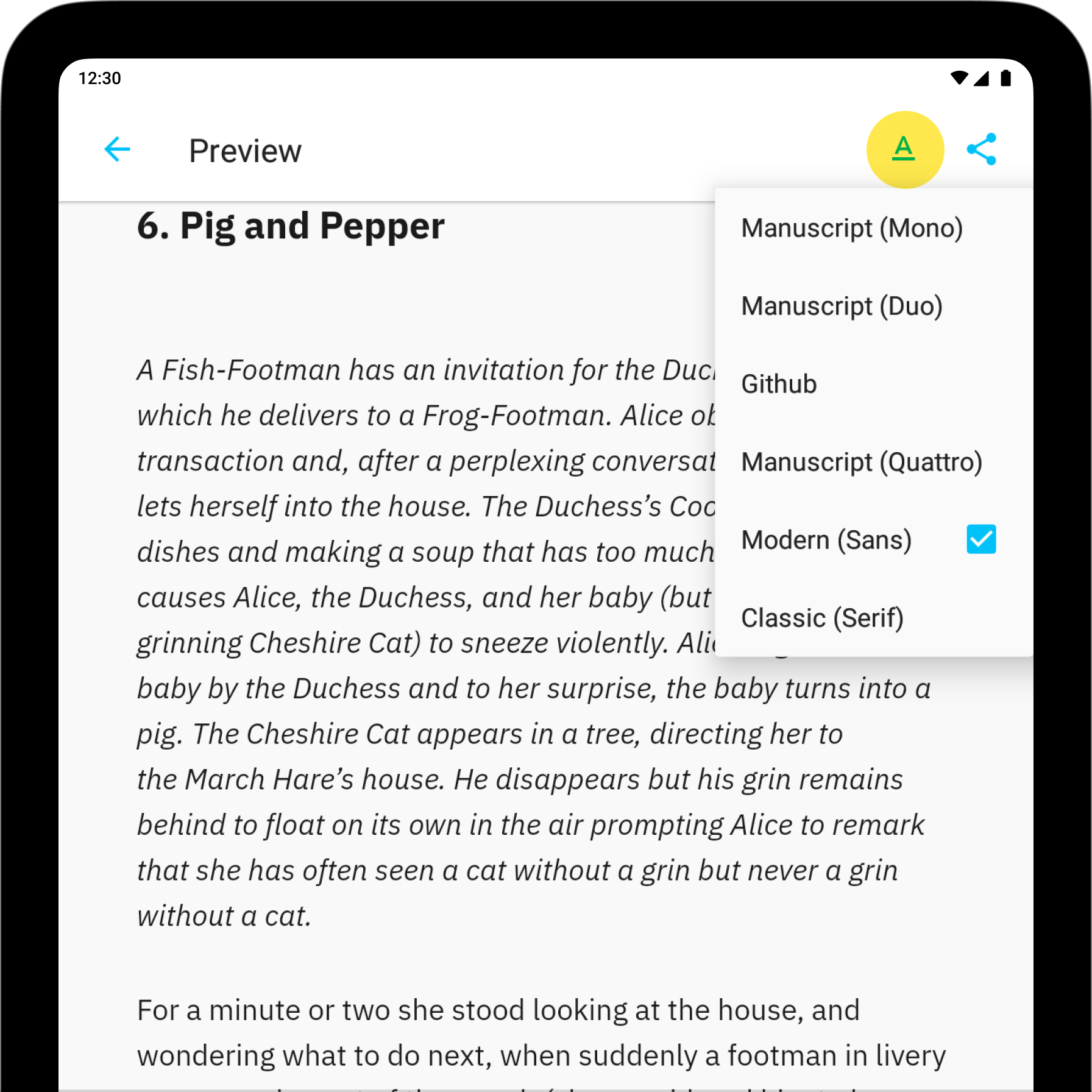
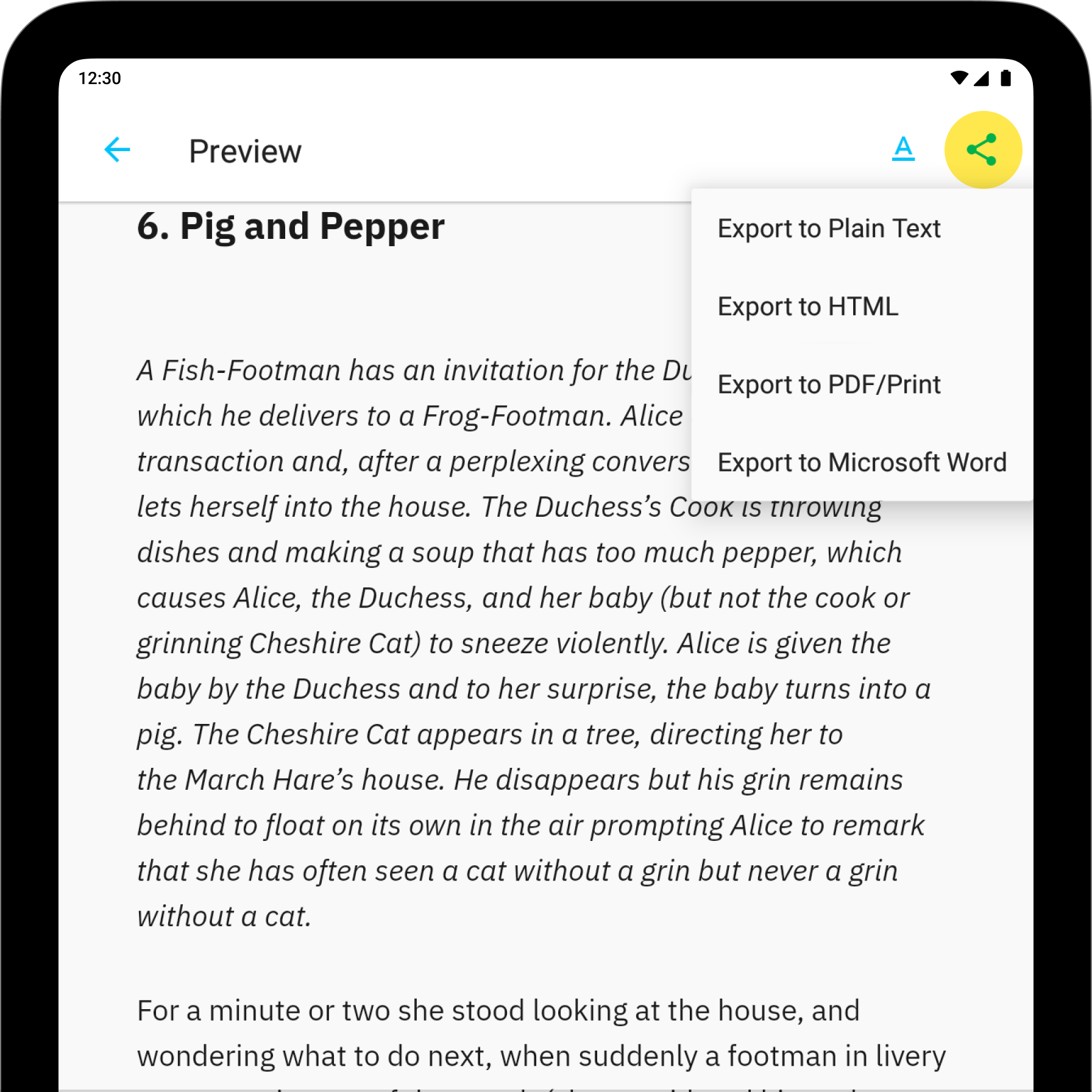
iA Writer for Windows is a plain-text editor but, with a plethora of ways to export your text, it helps you produce beautiful and professional documents.
Writer for Windows lets you export a document to various formats.
| Format |
Notes |
PDF | .pdf |
Universal format that’s great for sharing and for printing at a later time. Template styling is applied and locked in so you can share beautiful finished documents |
MS Word | .docx |
Widely recognized and accepted document format. Great for sharing content that will later be edited, formatted or styled in Word. |
HTML | .html |
The language of the web. Great for sharing a documents’s content to popular blogging or content management systems (CMS). |
Markdown | .md |
Unformatted, unstyled, plain-text file format which can be opened across a wide range of systems and apps. Preserves your original MD syntax so you can work with this in other Markdown editors/apps. |
You can export your file by navigating to menu:
File → Export
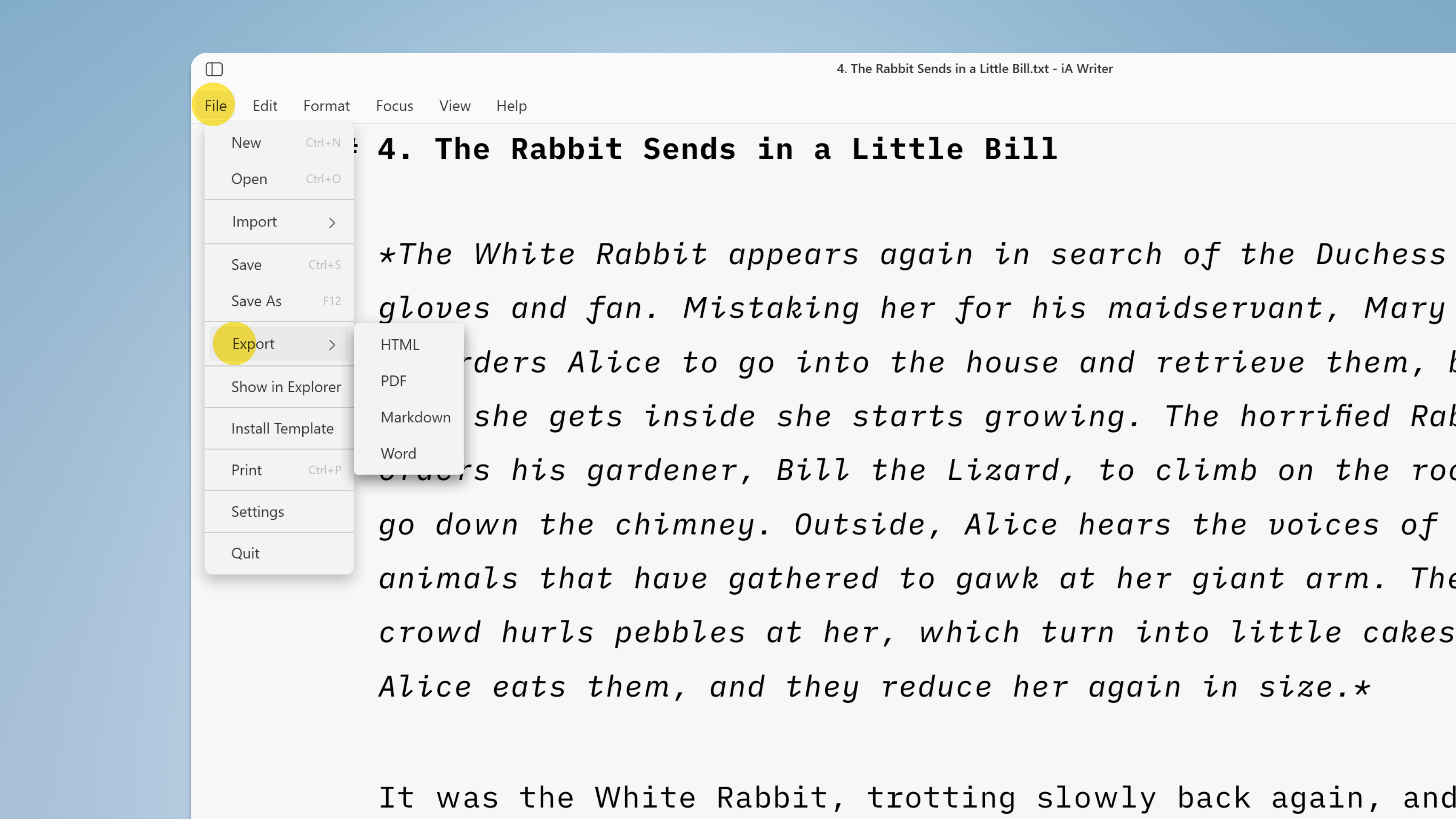
PDF Export Options
PDF documents exported via File → Export… use the same options as File → Print…. You can directly select either A4 or Letter paper size from the PDF export dialogue box.
To change format options like adding title page, headers, or footers, go to menu: File → Settings → Templates.
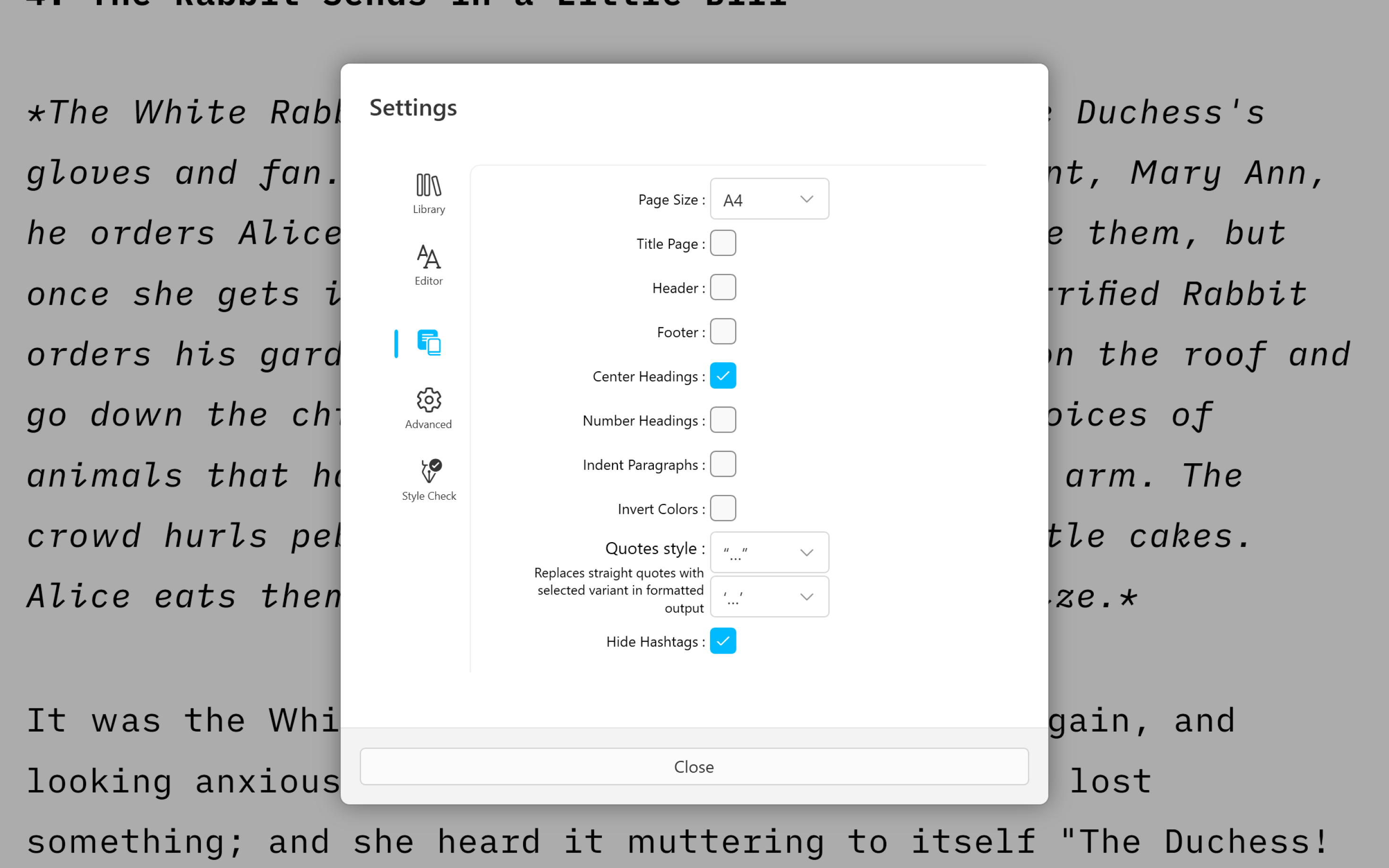
Importing Text
Import a Microsoft® Office document
iA Writer for Windows lets you import Microsoft Word .docx documents, and will convert basic formatting to the equivalent Writer flavored Markdown formatting.
You can import .docx documents via the menu: File → Import. Then, select the .docx file you’d like to import
MS Word ⟷ Markdown
The following formatting can be converted when importing from or exporting to .docx files:
| iA Writer Formatting |
Markdown |
Conversion |
MS Word Formatting |
| Emphasis |
* or _ |
↔ |
Italics |
| Importance |
** or __ |
↔ |
Bold |
| Underline |
Doesn’t exist |
← |
Underline |
| Strikethrough |
~ |
↔ |
Strikethrough |
| Inline code |
` |
→ |
Code character style |
| Links |
[]() |
↔ |
Hyperlinks |
| Reference links |
[][] |
→ |
Hyperlinks |
| Image alt text |
![…]() |
→ |
“[…]” |
| Headings |
#–###### |
↔ |
Heading 1-6 styles |
| Unordered lists |
* or - or + |
↔ |
Bulleted list style |
| Ordered lists |
1. |
↔ |
Numbered list style |
| Blockquote |
> |
↔ |
Quote style |
Styling: While export converts formatting (e.g. bold text) your exported document’s styling (including font, font size, colours, etc.) should be manipulated in MS Word.