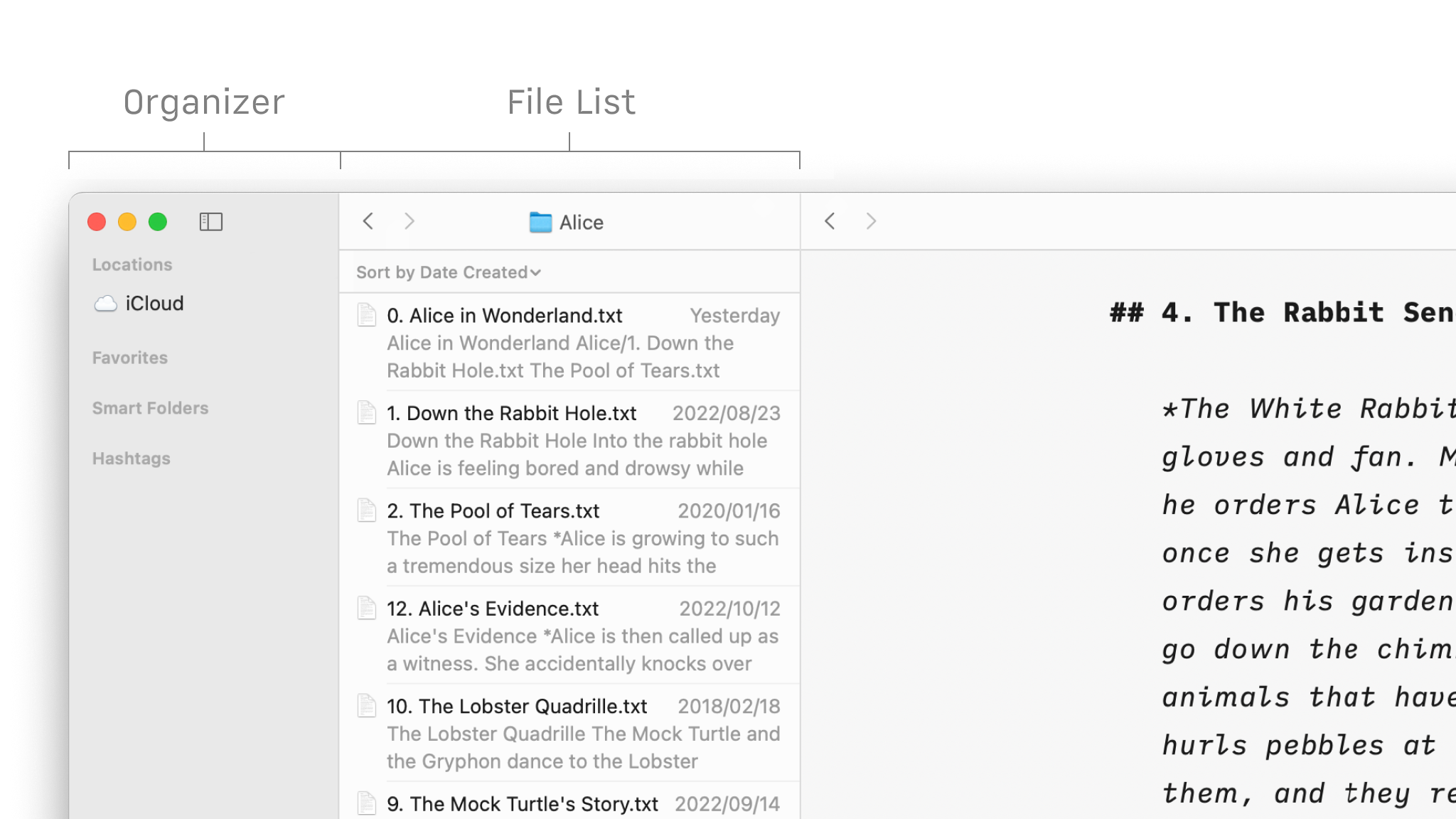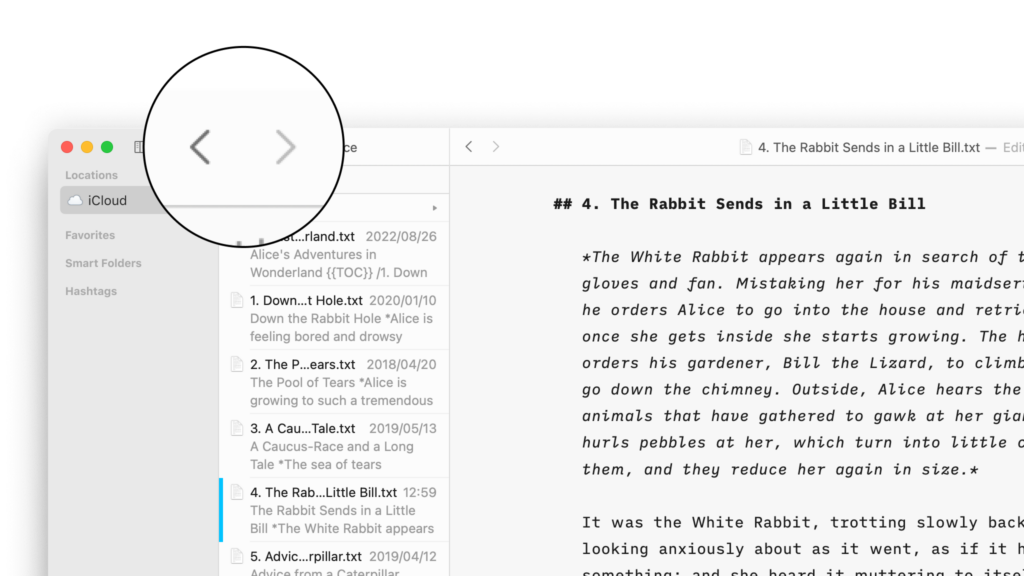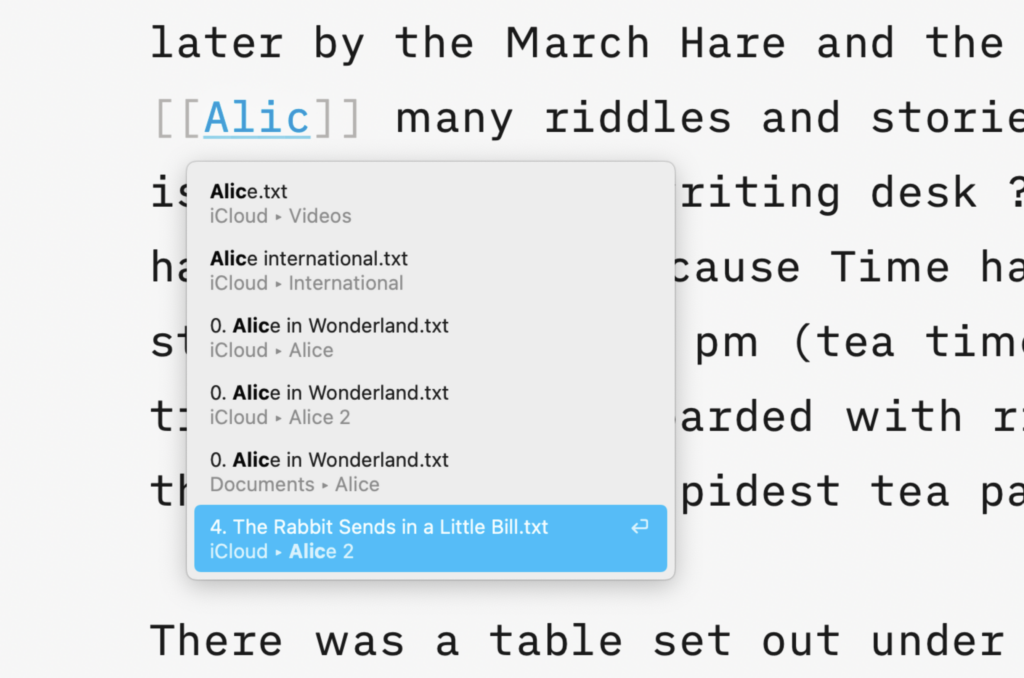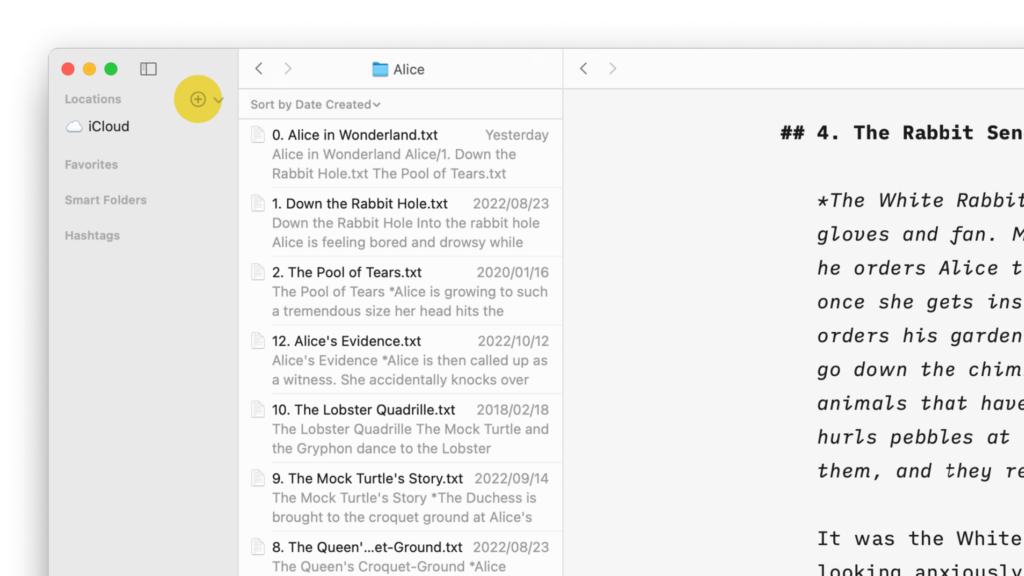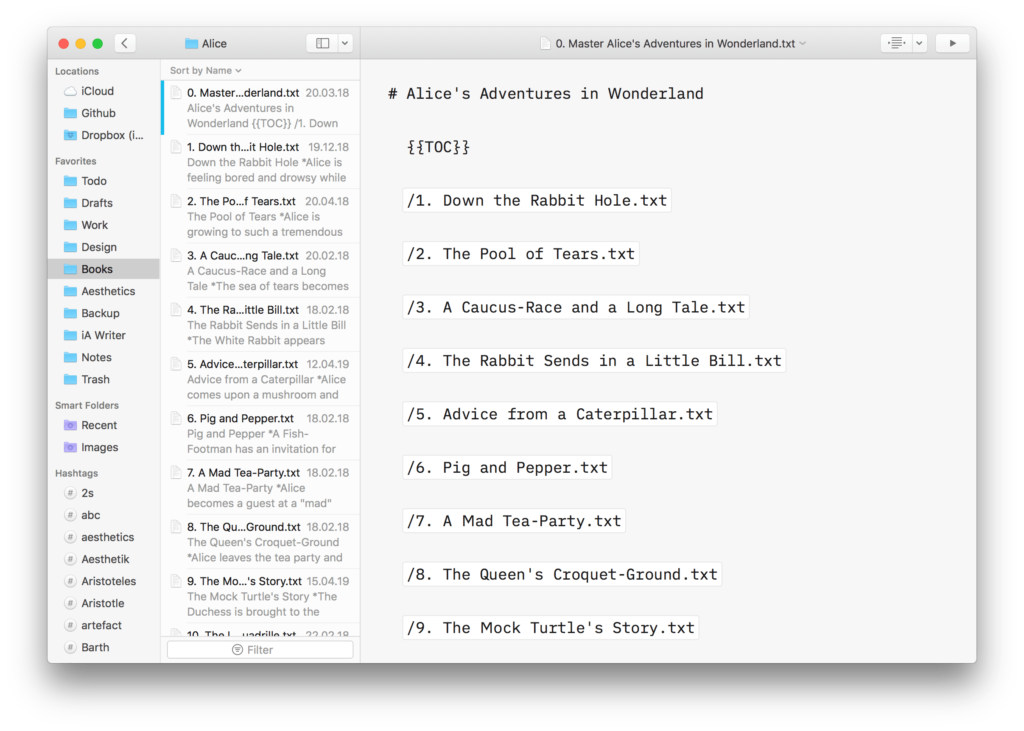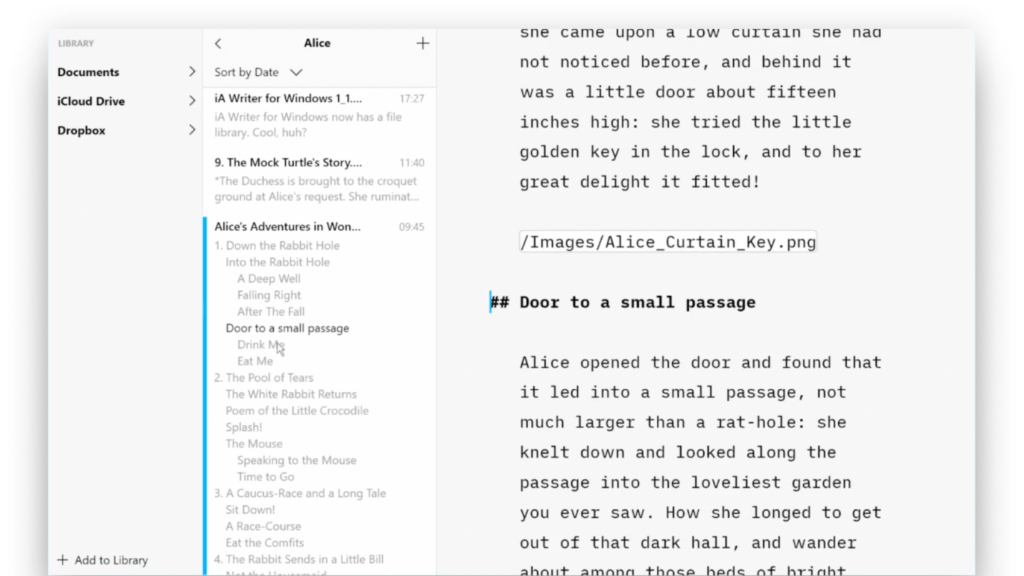On Mac, effortlessly insert images, text files, code, or CSV tables into your documents with Content Blocks.
Besides the integration of elements into your file, this feature also offers an excellent document management solution alongside the Table of Content or Library options like Favourite, Smart Folders, or Hashtags.
Among all the use cases, Content Blocks are particularly popular for writers who need to compile various chapters of their book into a unified document.
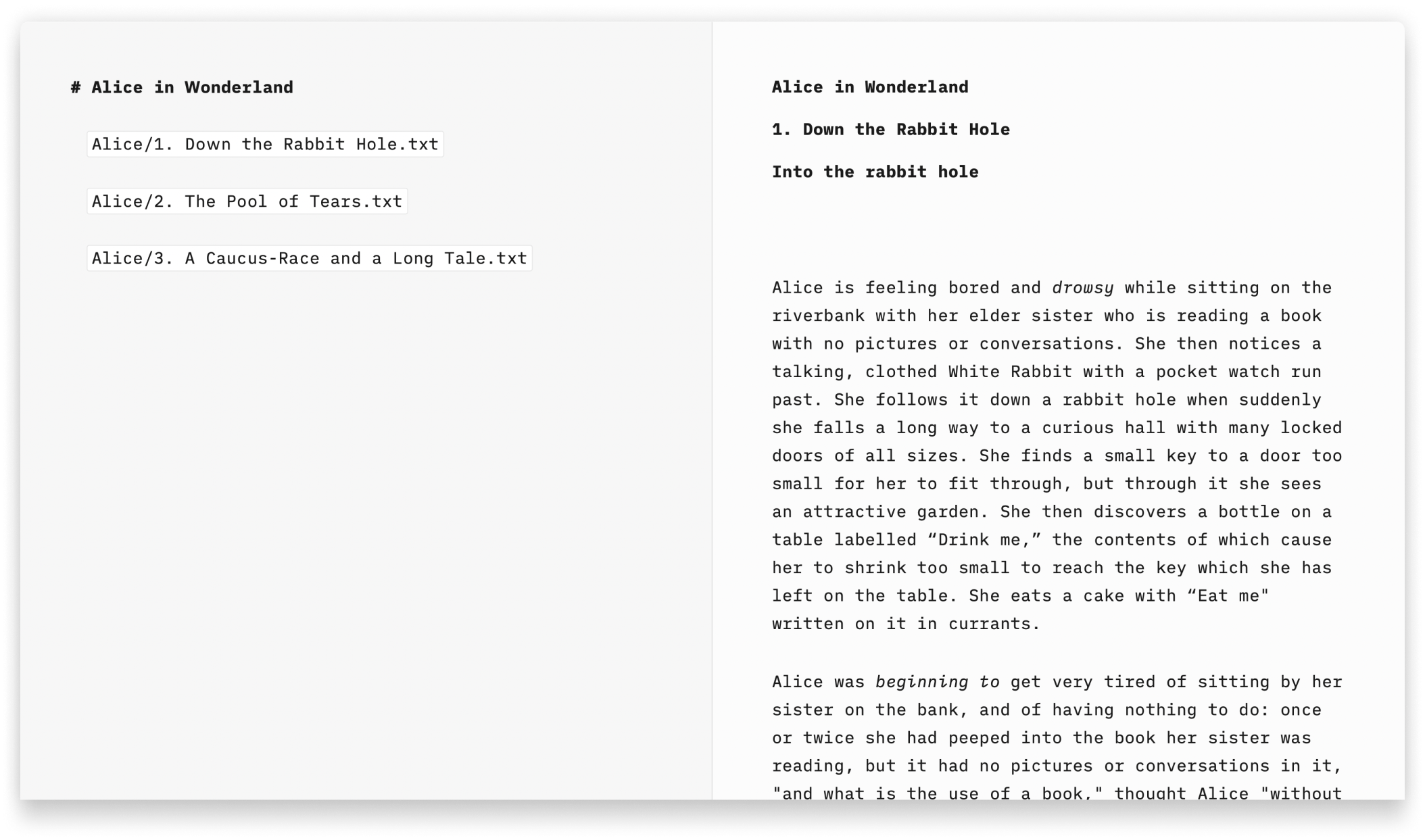
Origins of Content Blocks
John Gruber, one the inventors of the Markdown markup language, remarked that image syntax was his biggest mistake with Markdown, and mentioned an alternative:
My best idea for good Markdown img syntax would be to just paste in a URL ending in .jpg/.png/.gif etc.
In our search of support for file transclusion, we landed on a syntax for what we call, Content Blocks.
The Content Blocks feature was added to Writer a few years ago, if you want to know more about our journey with this, feel free to check our blog post from that time: iA Writer 4.
Adding Content Blocks
You have two ways to embed files in your document as Content Blocks. In both cases, the same principles should be followed:
- the Content Block must be at the start of an empty line
- embedded files should be referenced in iA Writer’s Library
- captions in quotes or parentheses can be added (this will be ignored with .txt files)
1. Drag and Drop
Simply drag and drop the file you would like to embed into your document opened in the Editor.
This can be done from iA Writer’s Library directly but also from Finder, or even your desktop (note that dragging a file onto the Editor adds a copy in the Library).
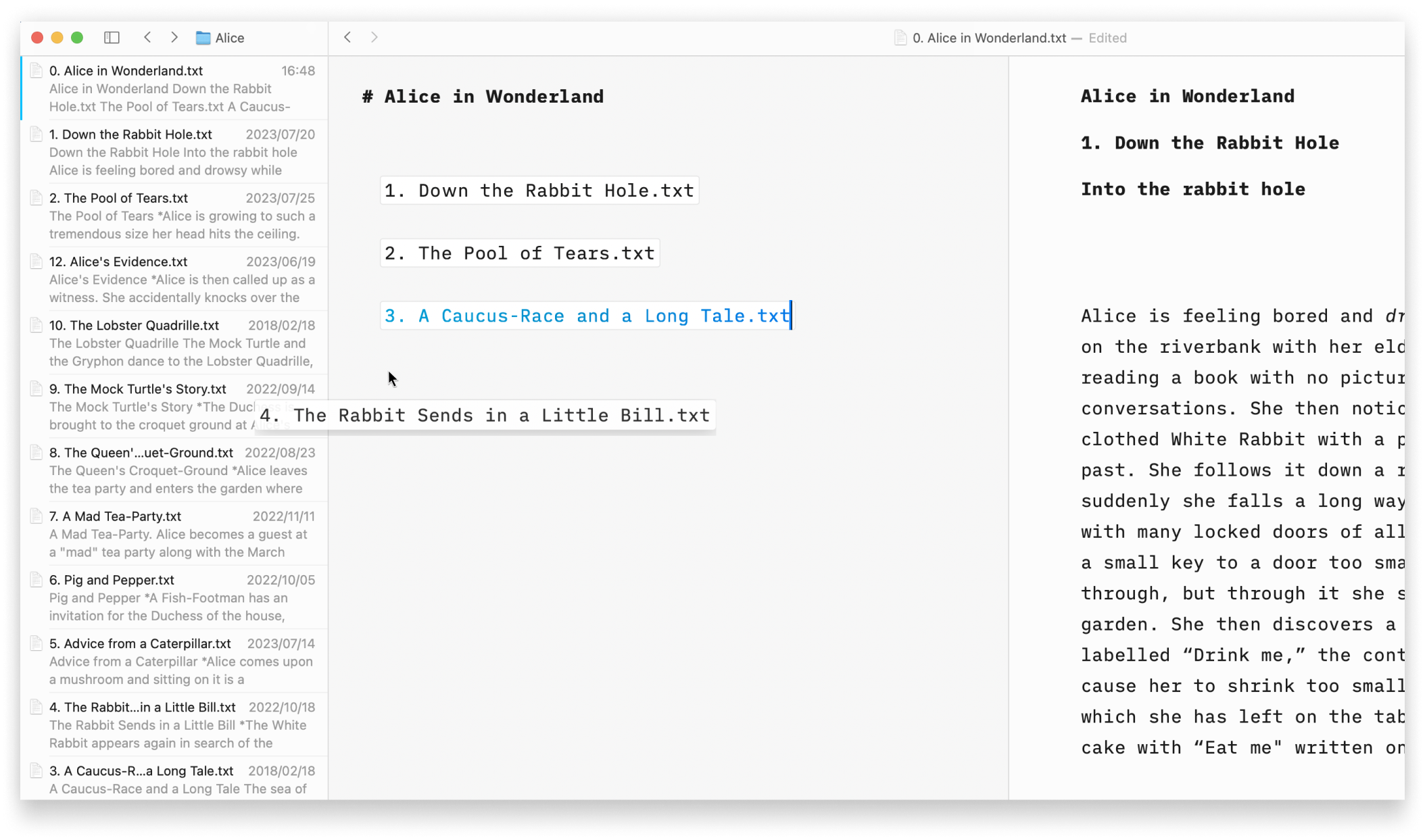
2. Typing Path
You can manually type the path of the file to embed in your target document. Be sure to respect the proper syntax, as below:
Section.txt "Section"
Balance Sheet.csv 'Finances'
images/Structure.jpg (Data Flow)
💡 Autocomplete will help find and add Content Blocks for you. To trigger autocomplete:
- type a slash
/
- type a few letters of the file you’d like to add
- select the correct file and hit return
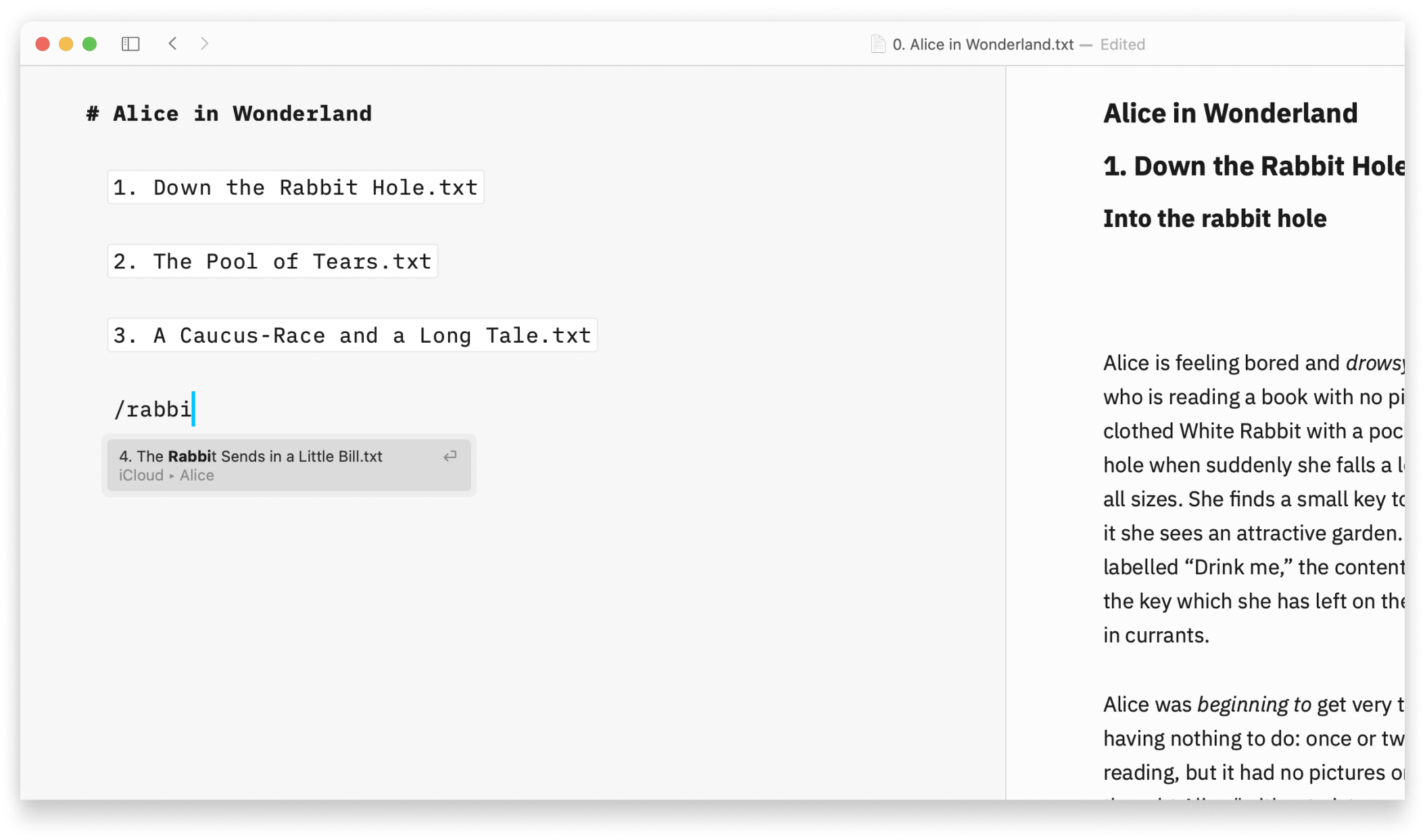
These embedded files are rendered in the Preview and will be included in documents exported to HTML, PDF, Markdown and Microsoft Word.
Content Blocks Metadata
You can add metadata to your content blocks, which is especially useful for images if you want to set a custom width or add alt text. Learn more about using Metadata.
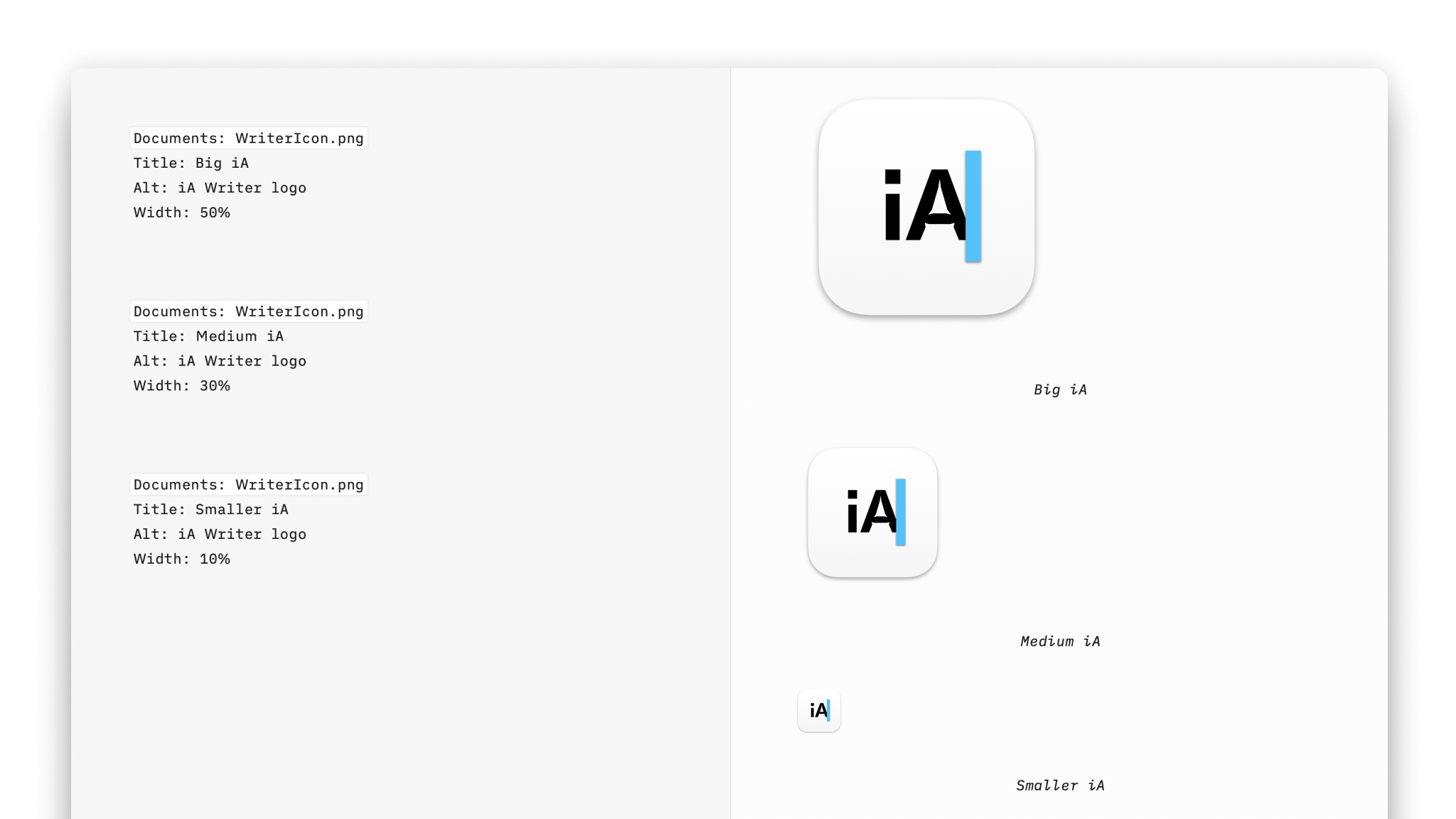
On iPhone, effortlessly insert images, text files, code, or CSV tables into your documents with Content Blocks.
Besides the integration of elements into your file this feature also offers an excellent document management solution alongside the Table of Content or Library options like Favourite, Smart Folders, or Hashtags.
Among all the use cases, Content Blocks are particularly popular for writers who need to compile various chapters of their book into a unified document.
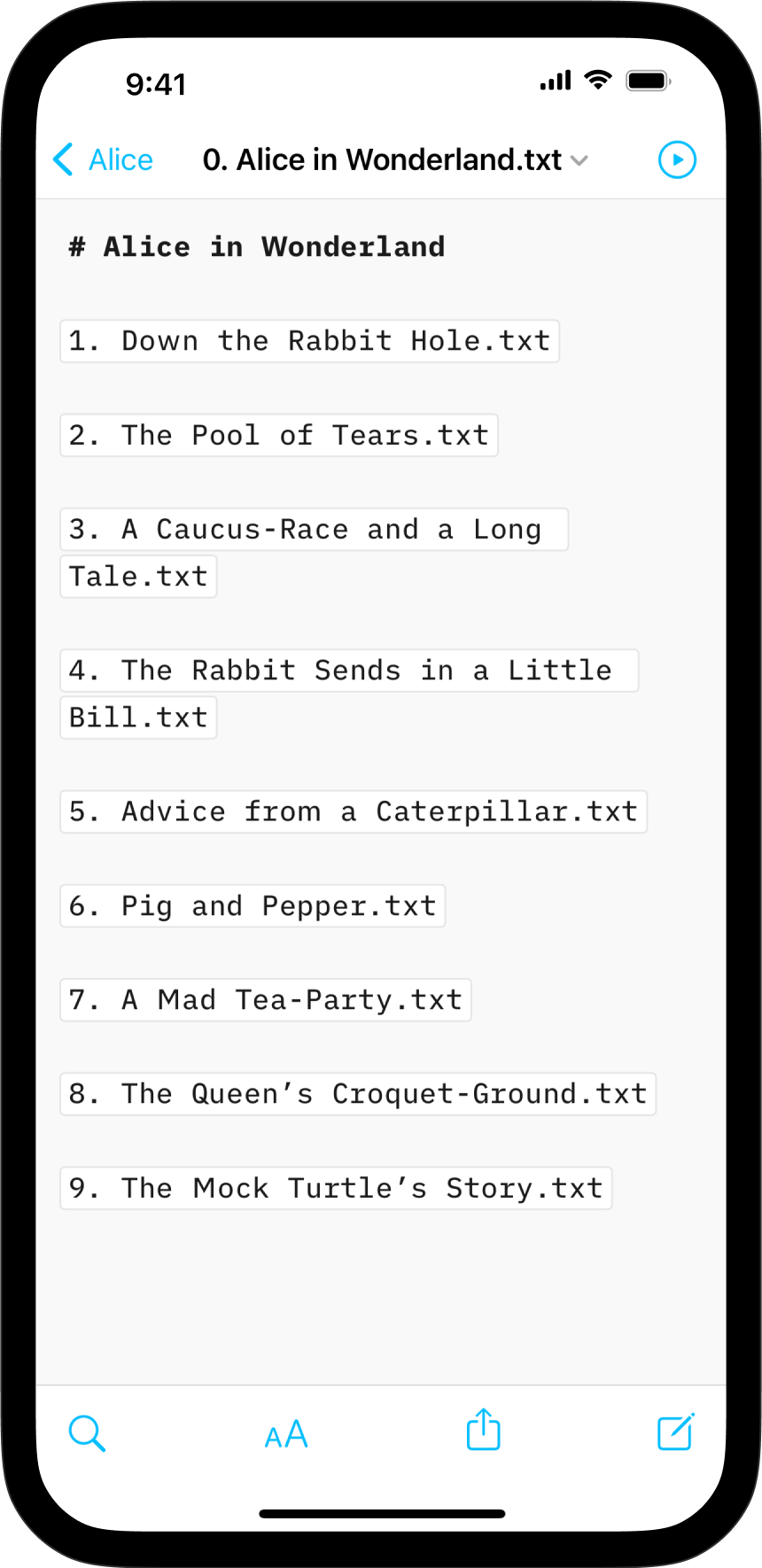
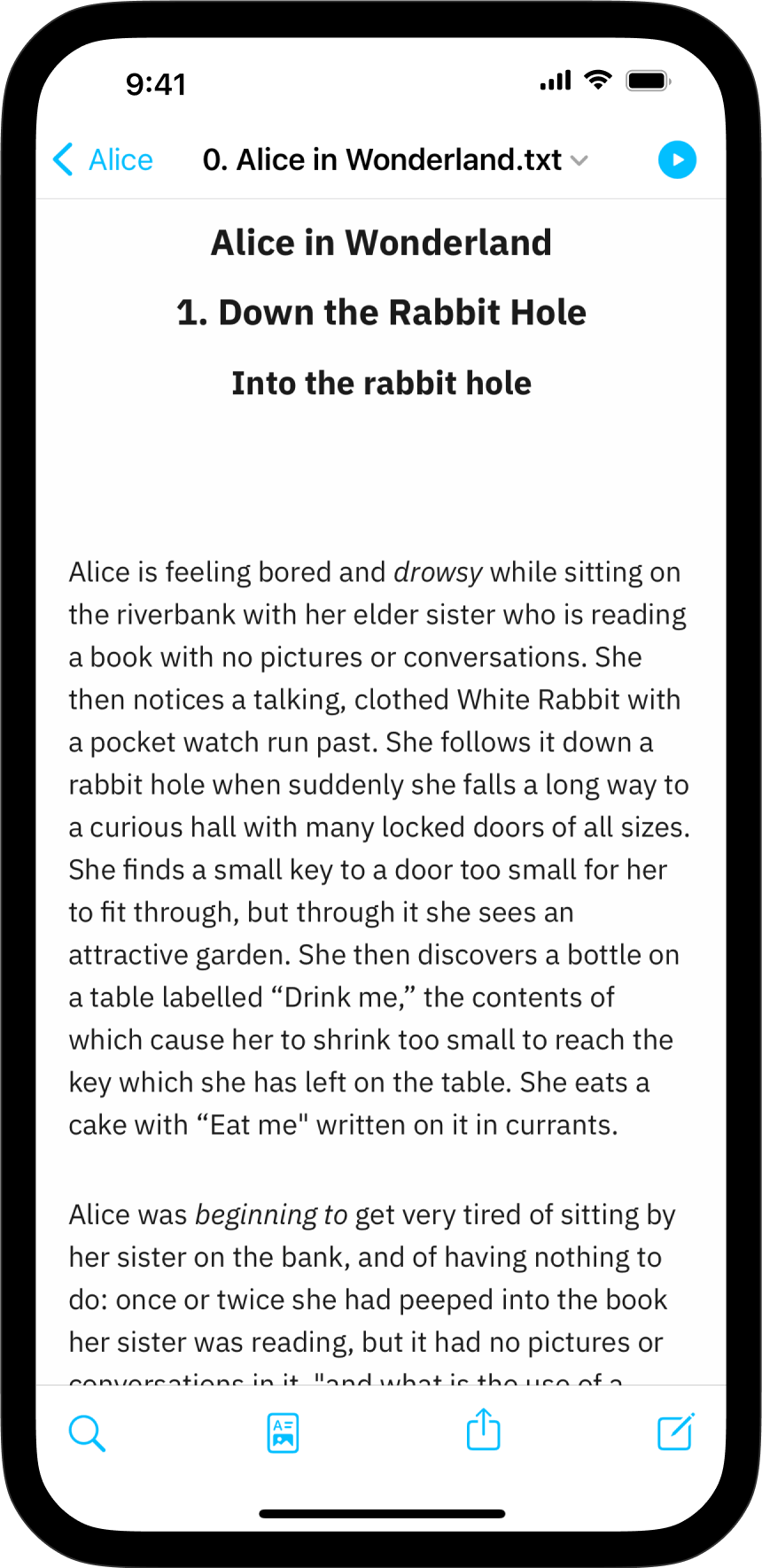
Origins of Content Blocks
John Gruber, one the inventors of the Markdown markup language, remarked that image syntax was his biggest mistake with Markdown, and mentioned an alternative:
My best idea for good Markdown img syntax would be to just paste in a URL ending in .jpg/.png/.gif etc.
In our search of support for file transclusion, we landed on a syntax for what we call, Content Blocks.
The Content Blocks feature was added to Writer a few years ago, if you want to know more about our journey with this, feel free to check our blog post from that time: iA Writer 4.
Adding Content Blocks
You have two ways to embed files in your document as Content Blocks. In both cases, the same principles should be followed:
- the Content Block must be at the start of an empty line
- embedded files should be referenced in iA Writer’s Library
- captions in quotes or parentheses can be added (this will be ignored with .txt files)
- Content Blocks are not currently processed in the “From Other Apps”
1. From the Lightning Menu
Tap the Add Content Block button in the Lightning menu to embed a file from your library in the current document.
A small pop window will appear with a selection of files, click on the targeted one.
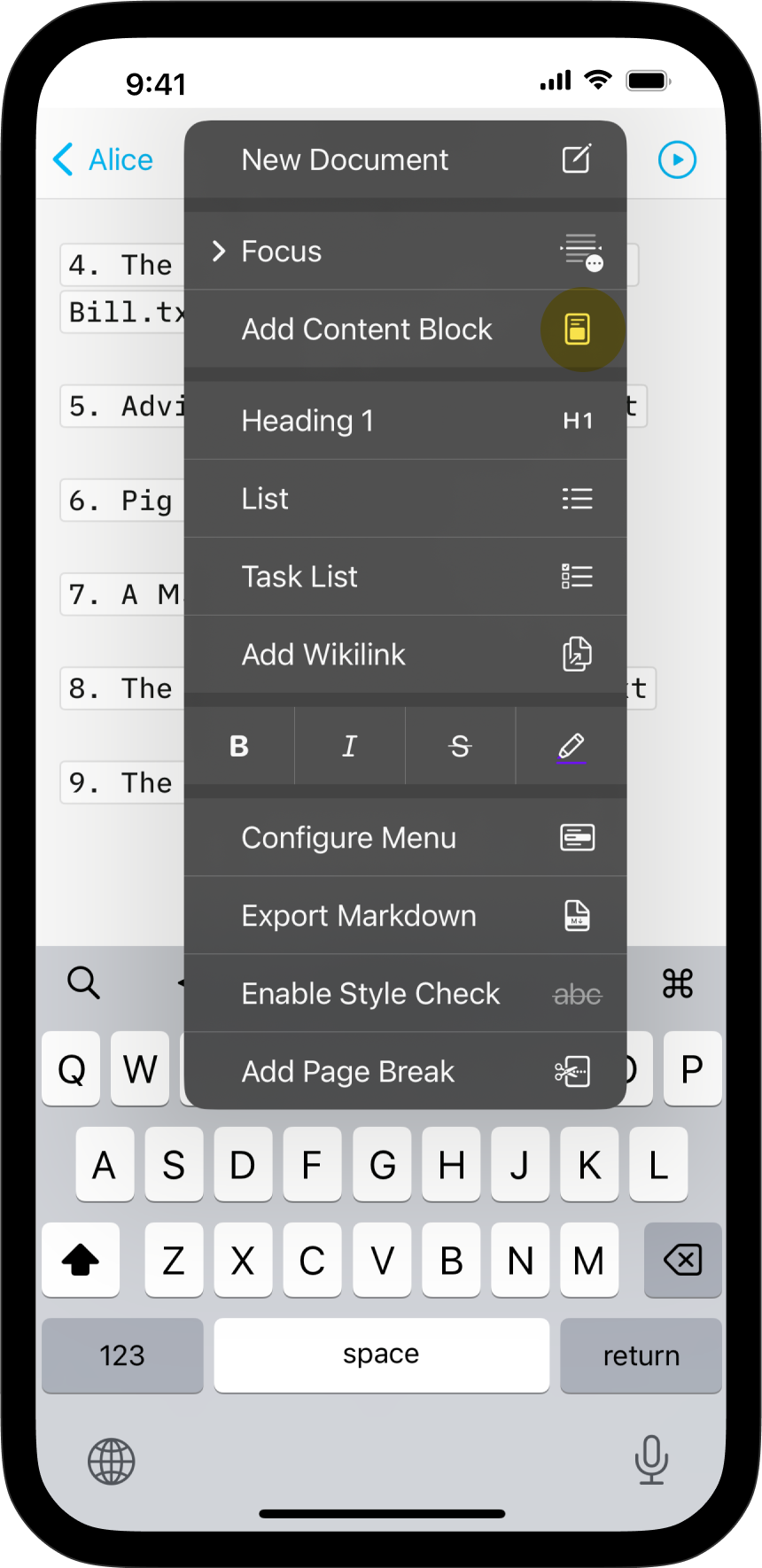
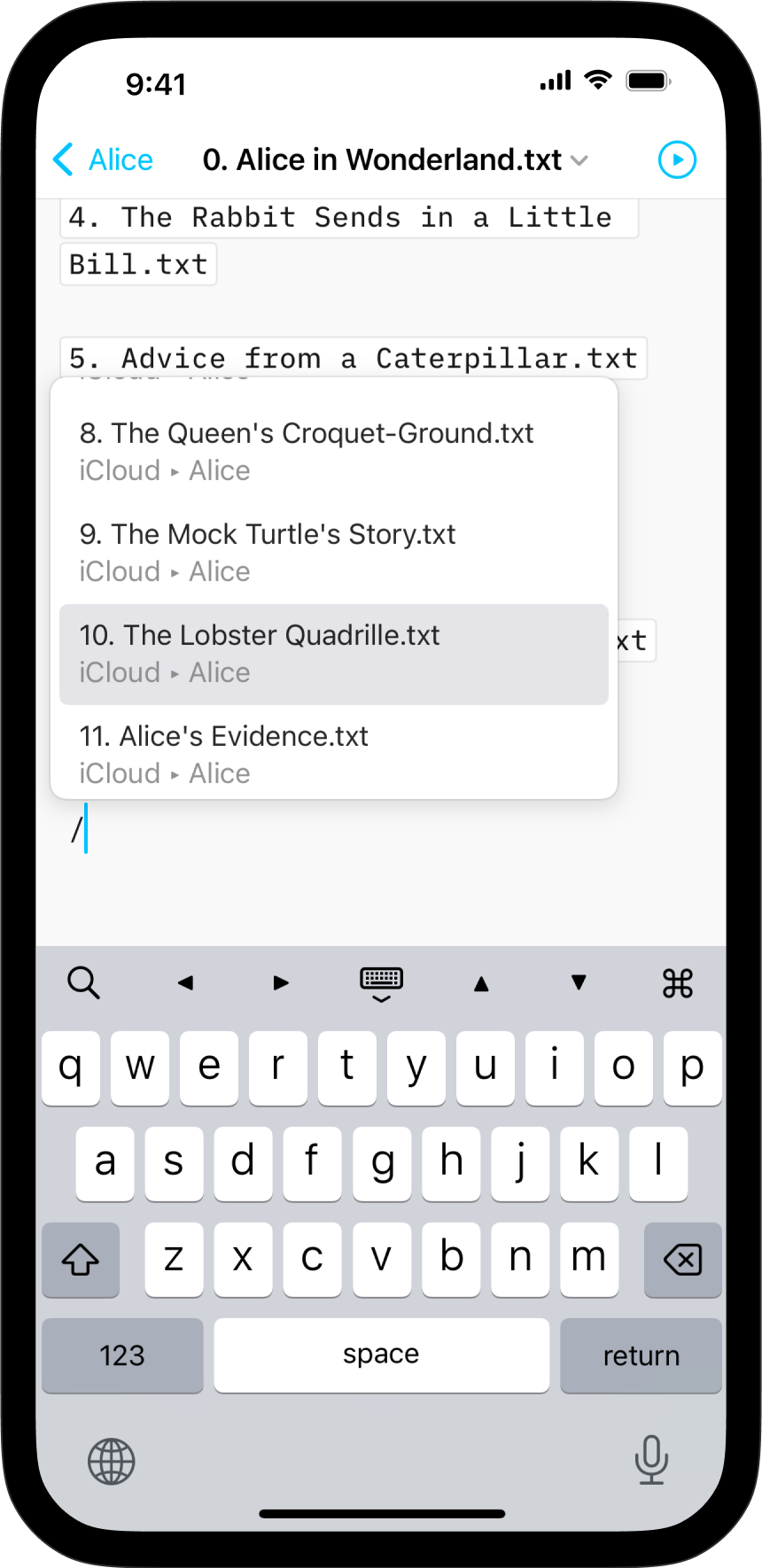
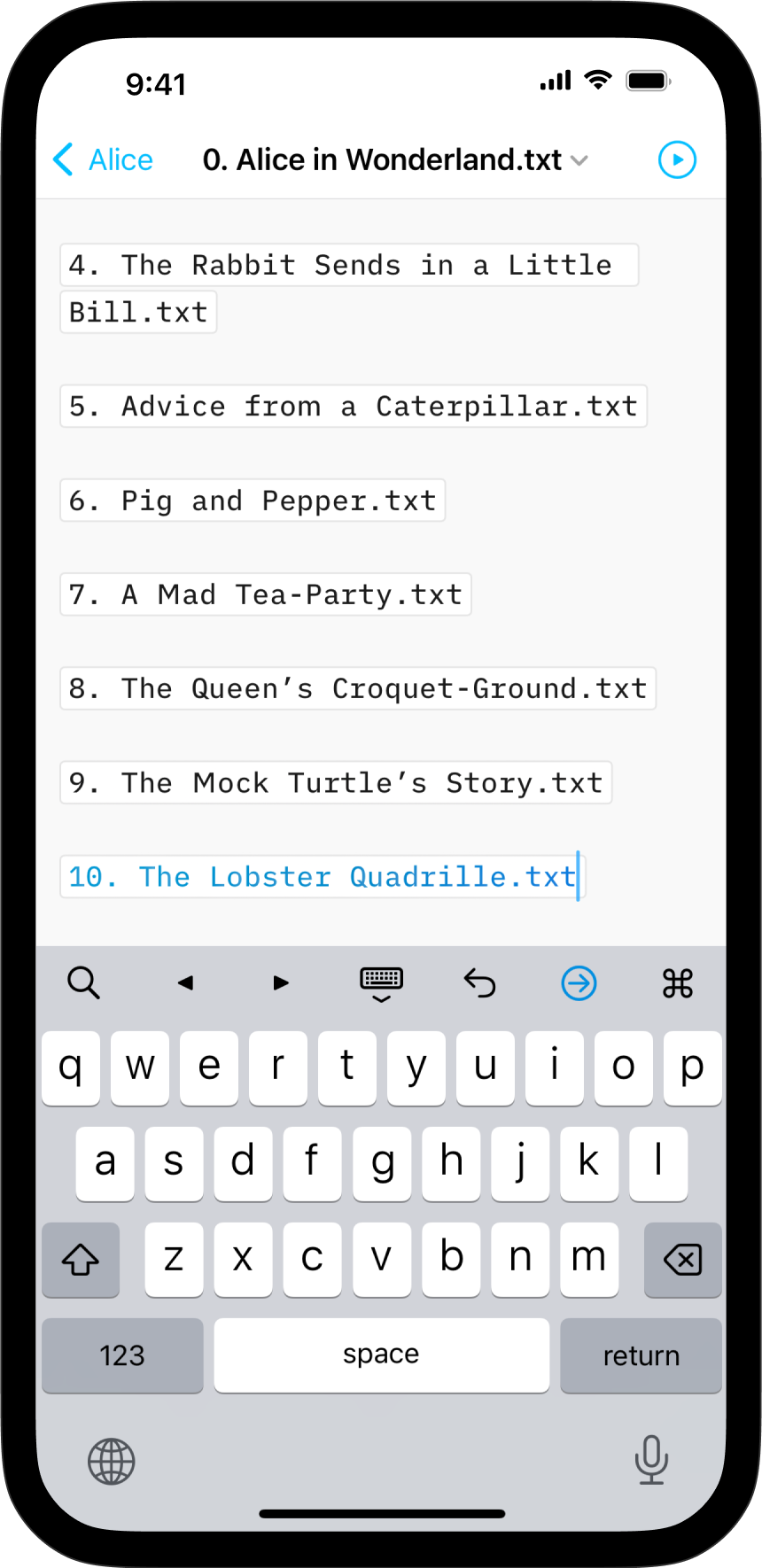
2. Typing Path
You can manually type the path of the file to embed in your target document. Be sure to respect the proper syntax, as below:
Section.txt "Section"
Balance Sheet.csv 'Finances'
images/Structure.jpg (Data Flow)
💡 Autocomplete will help find and add Content Blocks for you. To trigger autocomplete:
- type a slash
/
- type a few letters of the file you’d like to add
- a pop window will appear with a selection of corresponding files, click on the targeted one
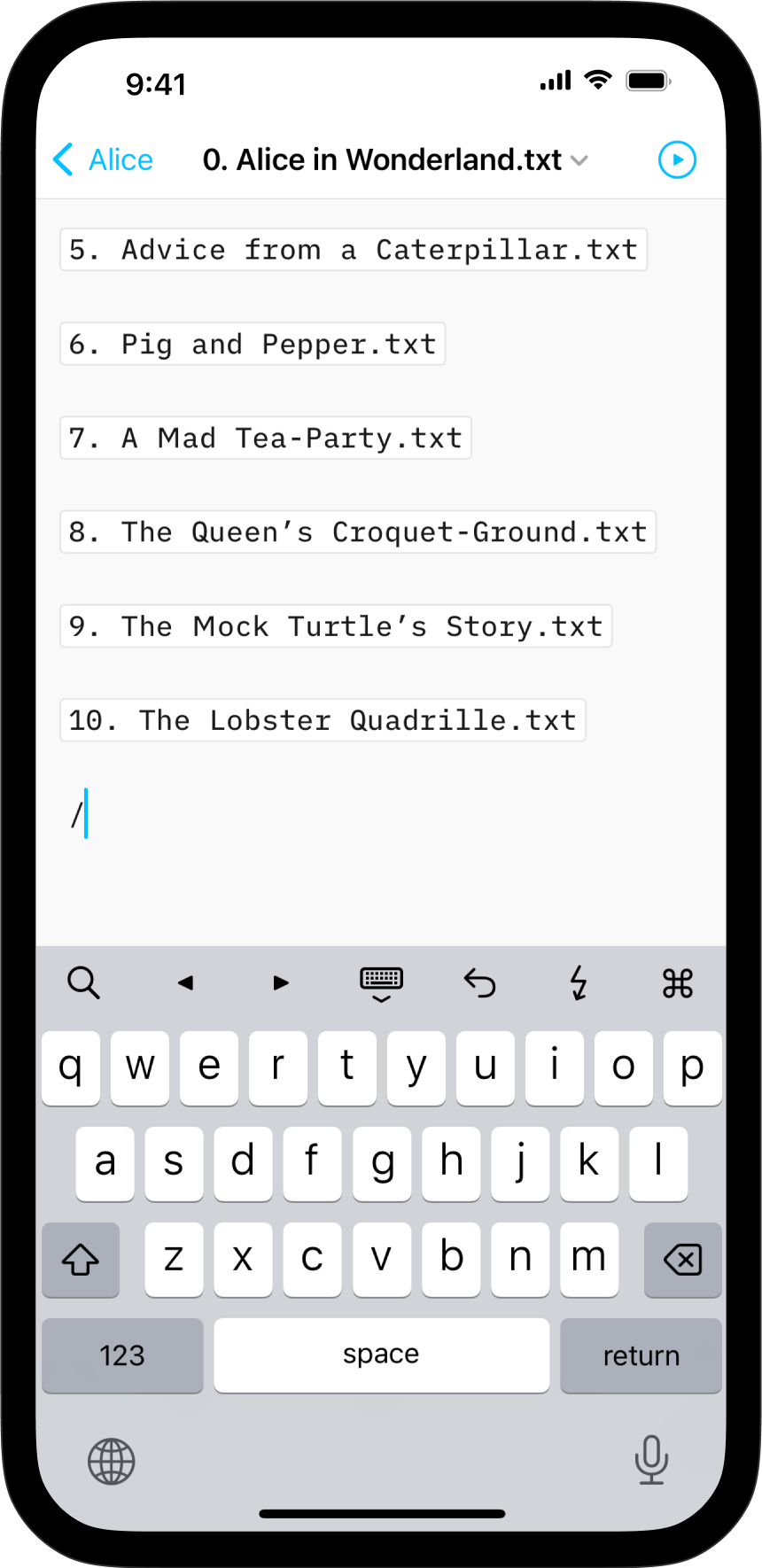
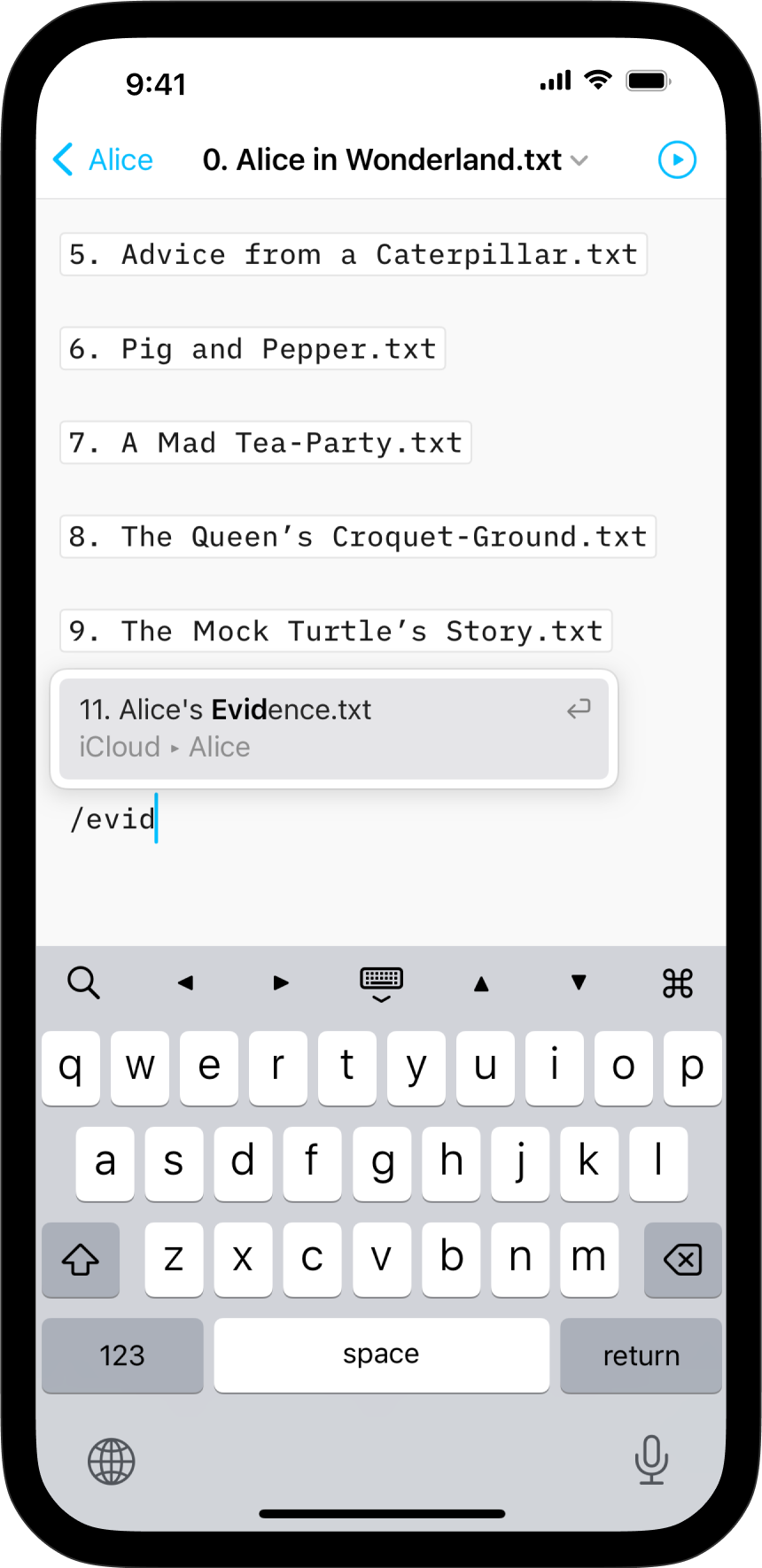
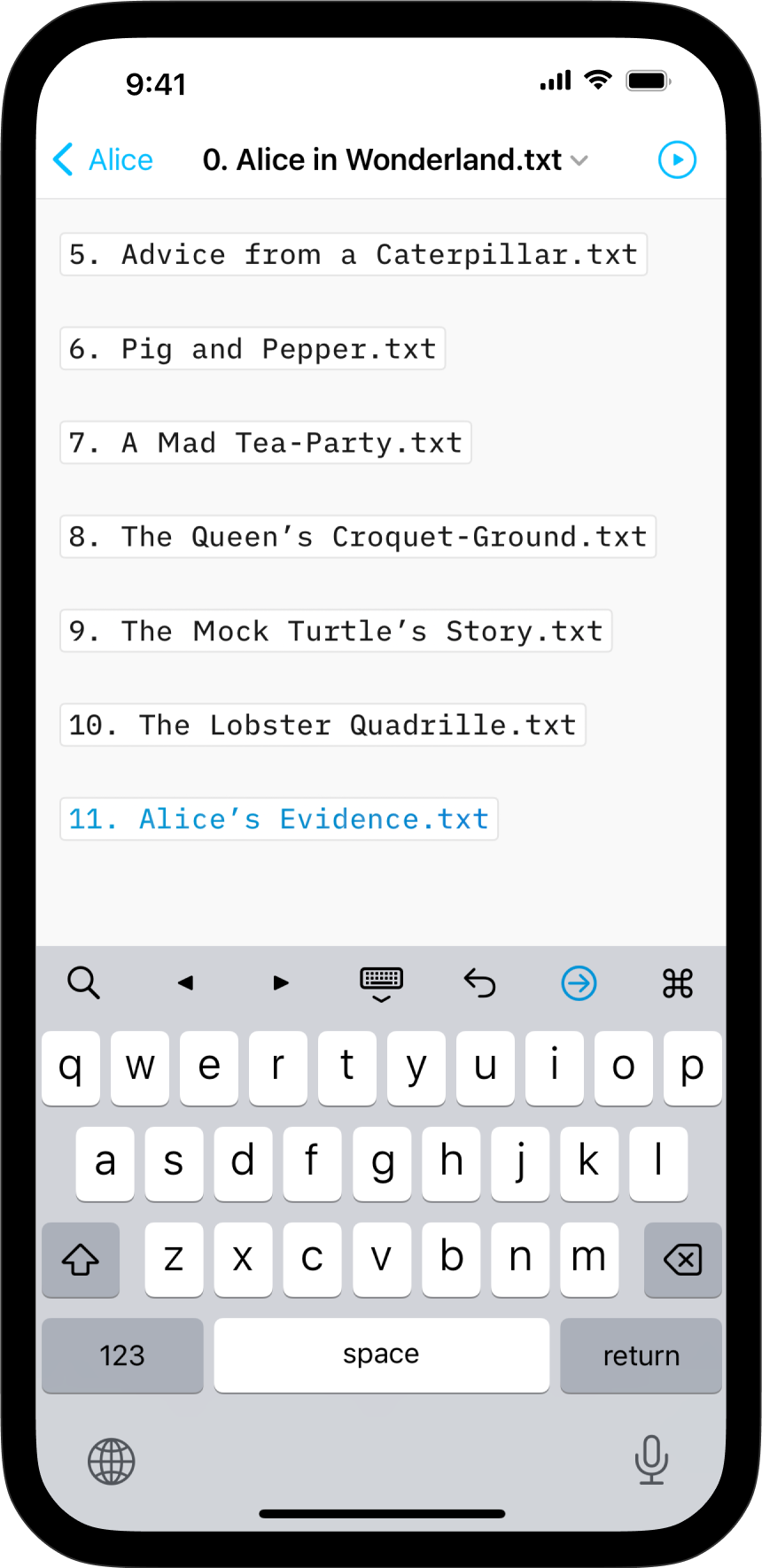
These embedded files are rendered in the Preview and will be included in documents exported to HTML, PDF, Markdown and Microsoft Word.
Content Blocks Metadata
You can add metadata to your content blocks, which is especially useful for images if you want to set a custom width or add alt text. Learn more about using Metadata.
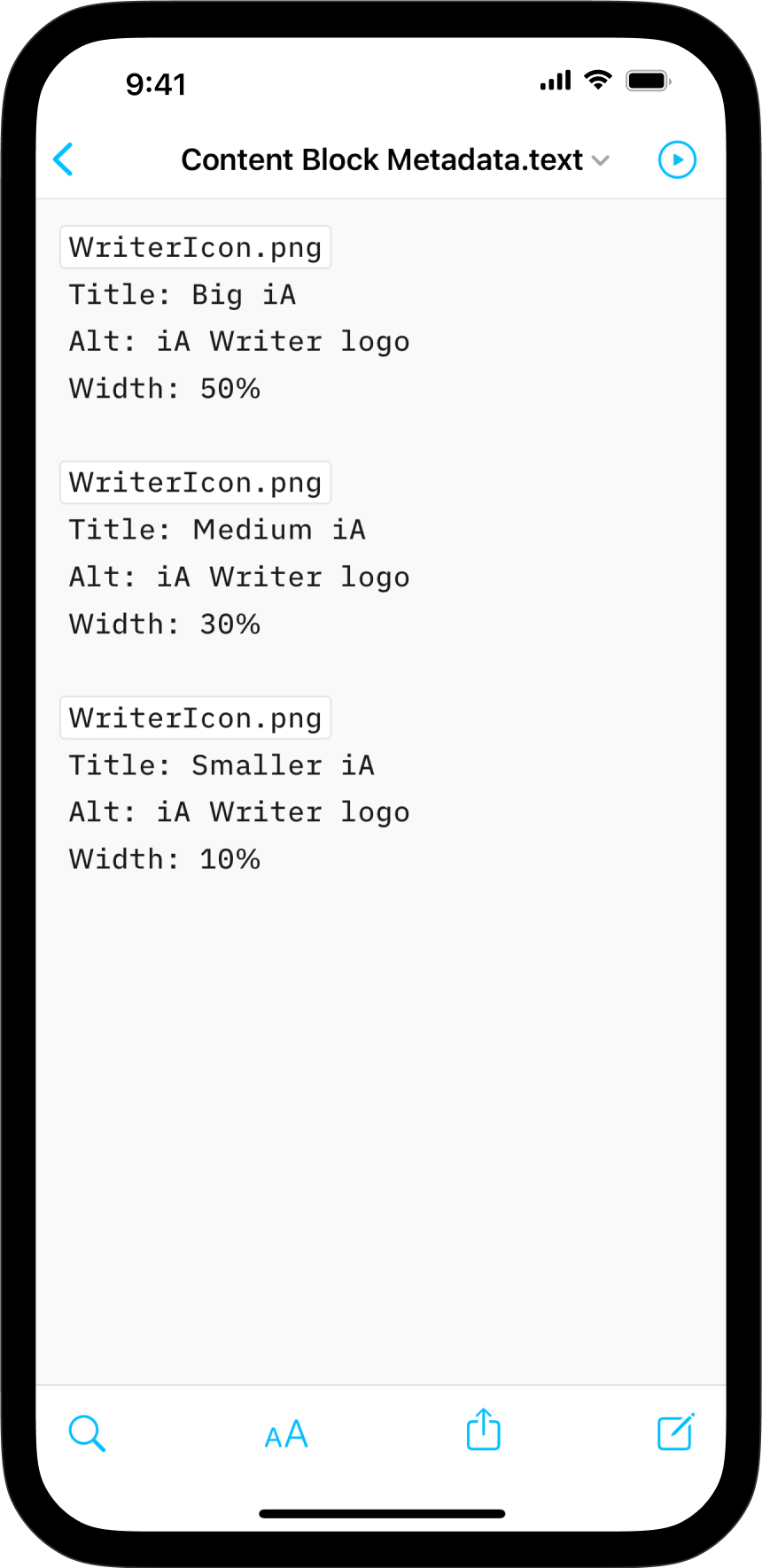
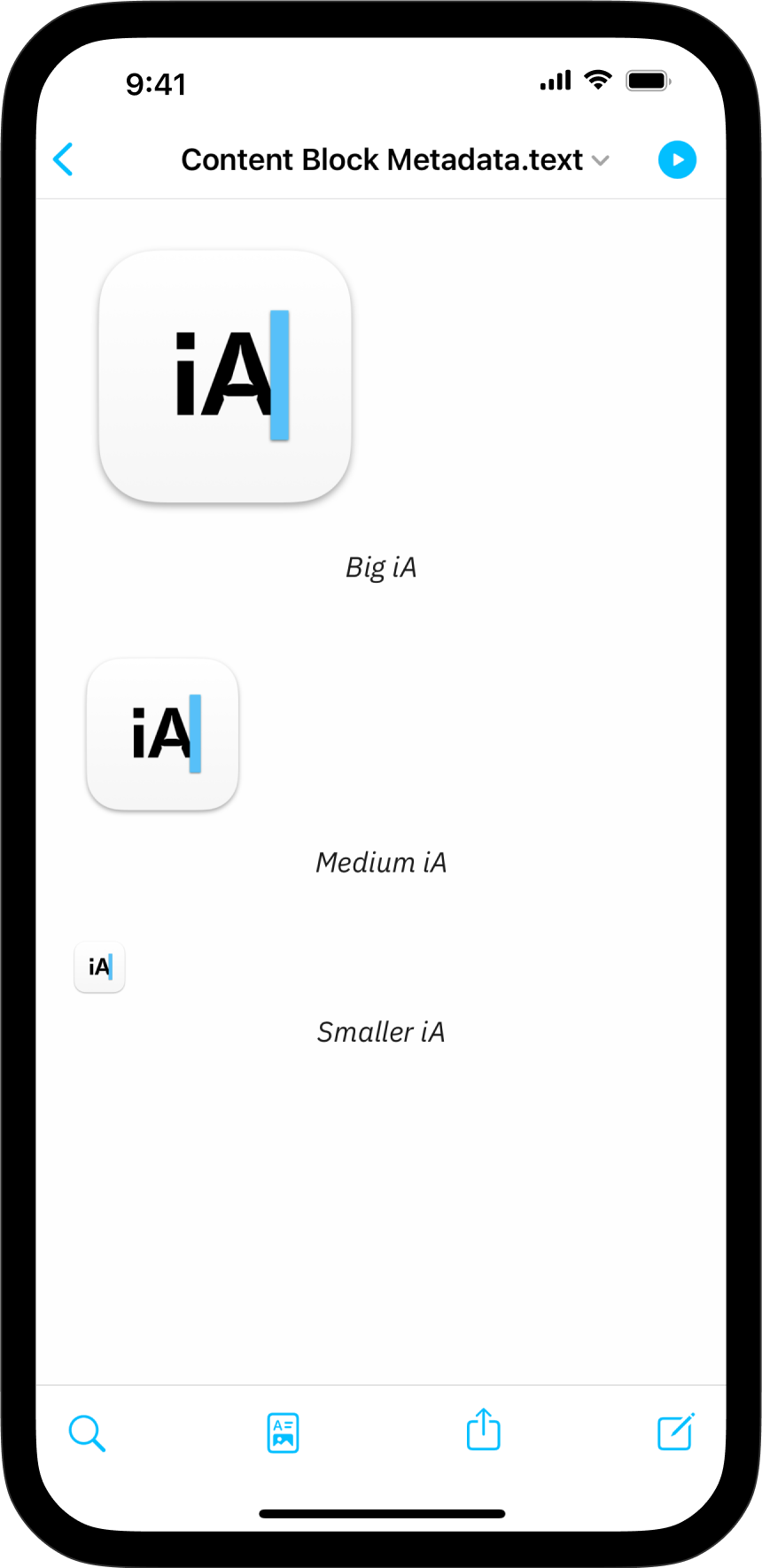
On iPad, effortlessly insert images, text files, code, or CSV tables into your documents with Content Blocks.
Besides the integration of elements into your file this feature also offers an excellent document management solution alongside the Table of Content or Library options like Favourite, Smart Folders, or Hashtags.
Among all the use cases, Content Blocks are particularly popular for writers who need to compile various chapters of their book into a unified document.
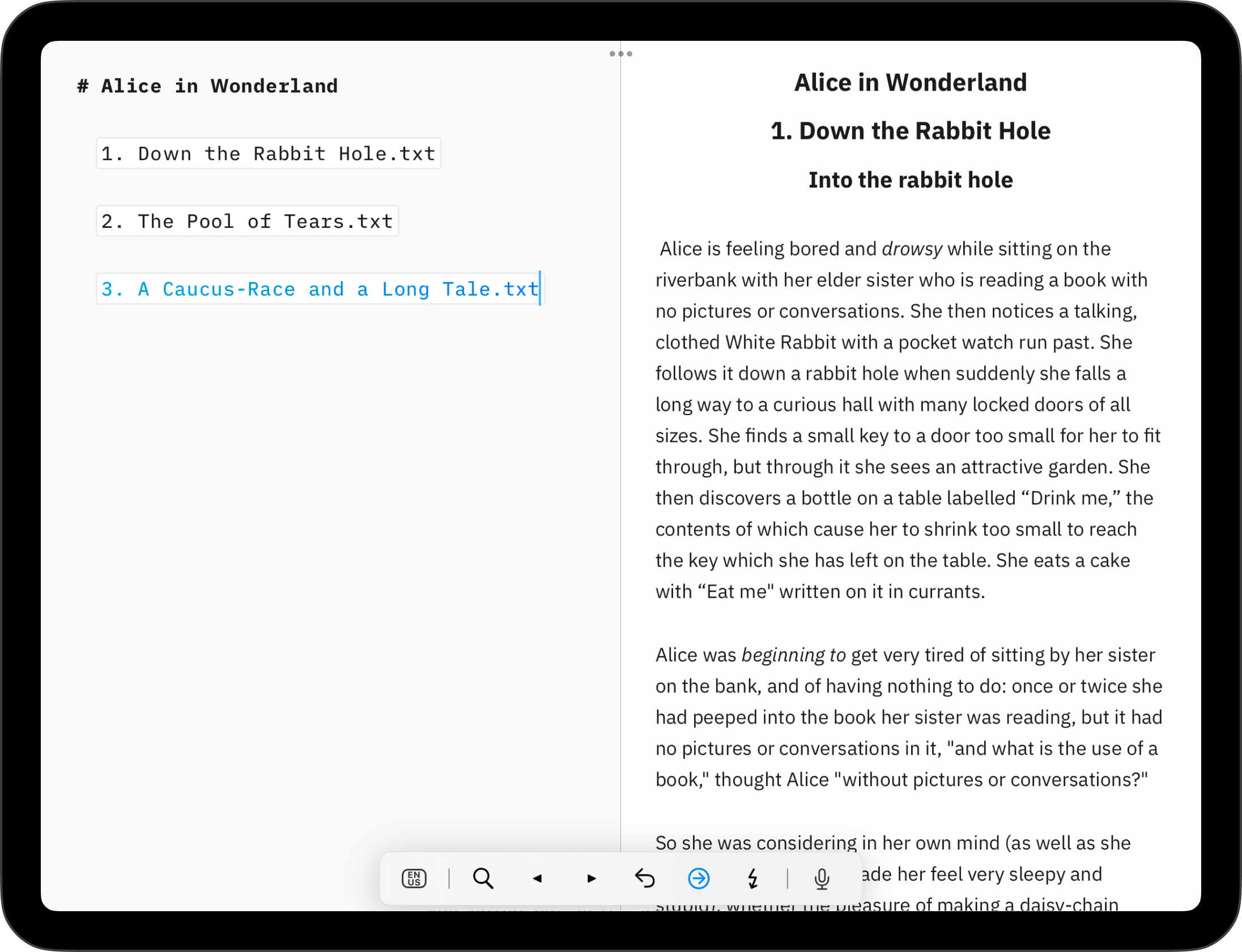
Origins of Content Blocks
John Gruber, one the inventors of the Markdown markup language, remarked that image syntax was his biggest mistake with Markdown, and mentioned an alternative:
My best idea for good Markdown img syntax would be to just paste in a URL ending in .jpg/.png/.gif etc.
In our search of support for file transclusion, we landed on a syntax for what we call, Content Blocks.
The Content Blocks feature was added to Writer a few years ago, if you want to know more about our journey with this, feel free to check our blog post from that time: iA Writer 4.
Adding Content Blocks
You have two ways to embed files in your document as Content Blocks. In both cases, the same principles should be followed:
- the Content Block must be at the start of an empty line
- embedded files should be referenced in iA Writer’s Library
- captions in quotes or parentheses can be added (this will be ignored with .txt files)
- Content Blocks are not currently processed in the “From Other Apps”
1. From the Lightning Menu
Tap the Add Content Block button in the Lightning menu to embed a file from your library in the current document.
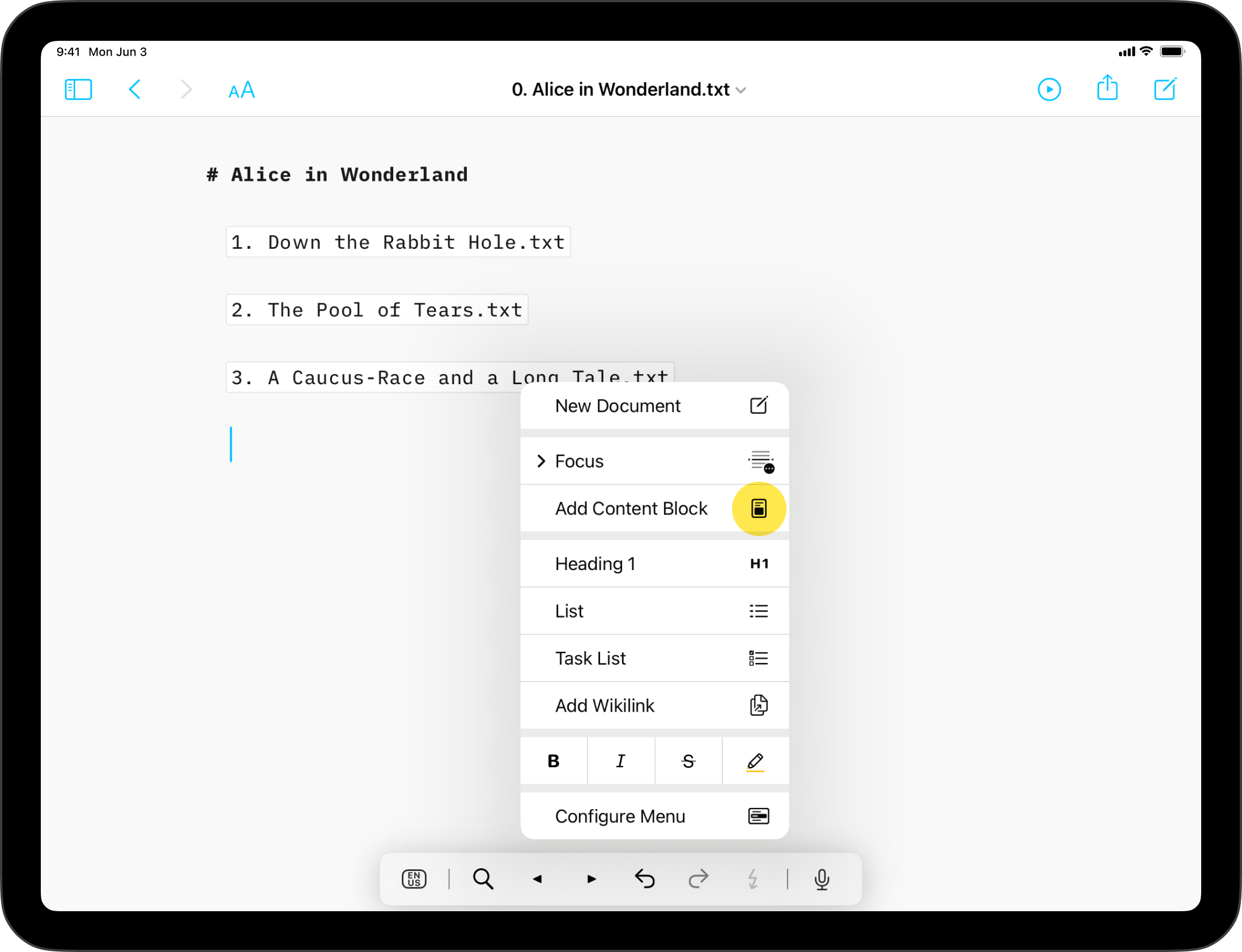
A small pop window will appear with a selection of files, click on the targeted one.
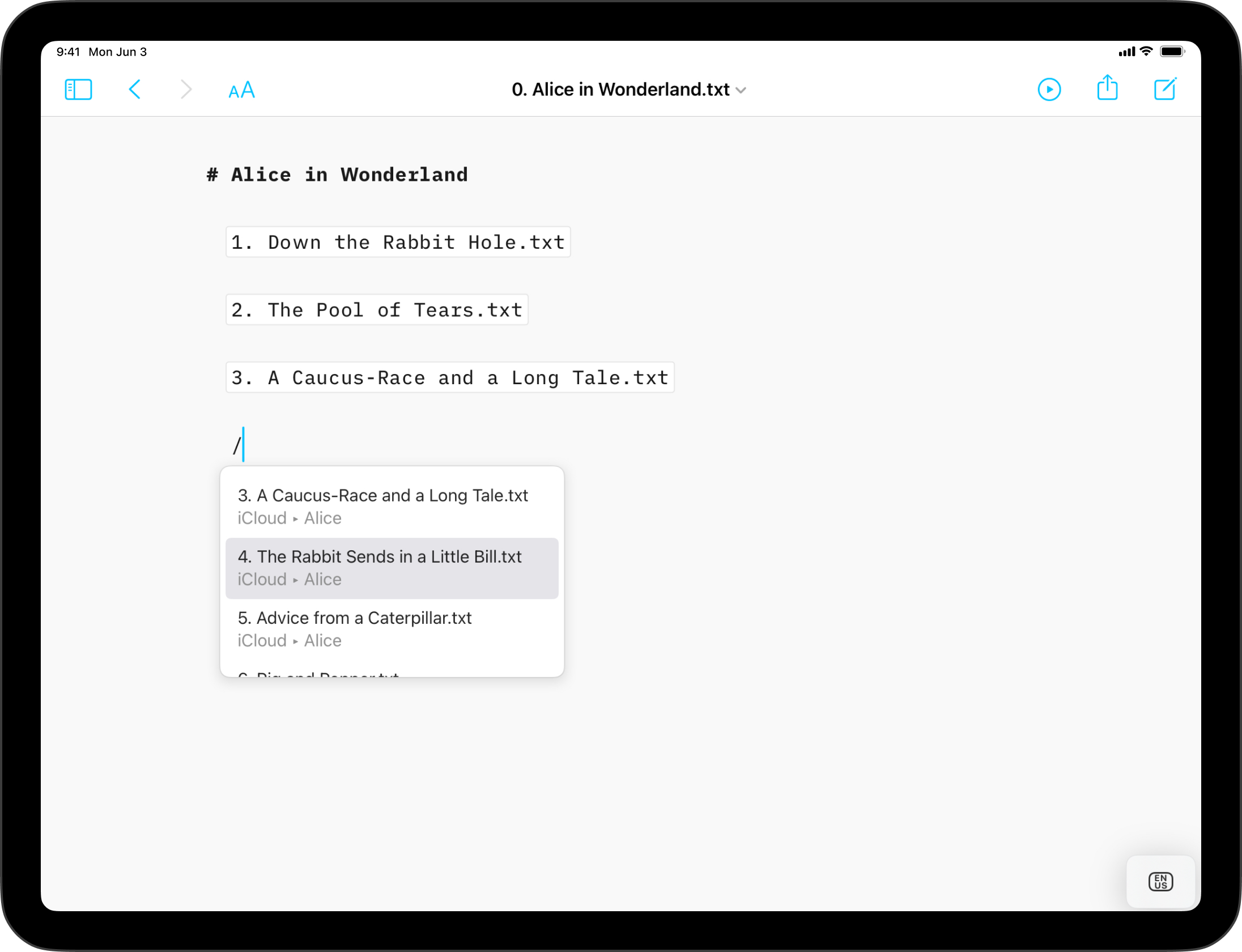
2. Typing Path
You can manually type the path of the file to embed in your target document. Be sure to respect the proper syntax, as below:
Section.txt "Section"
Balance Sheet.csv 'Finances'
images/Structure.jpg (Data Flow)
💡 Autocomplete will help find and add Content Blocks for you. To trigger autocomplete:
- type a slash
/
- type a few letters of the file you’d like to add
- a pop window will appear with a selection of corresponding files, click on the targeted one
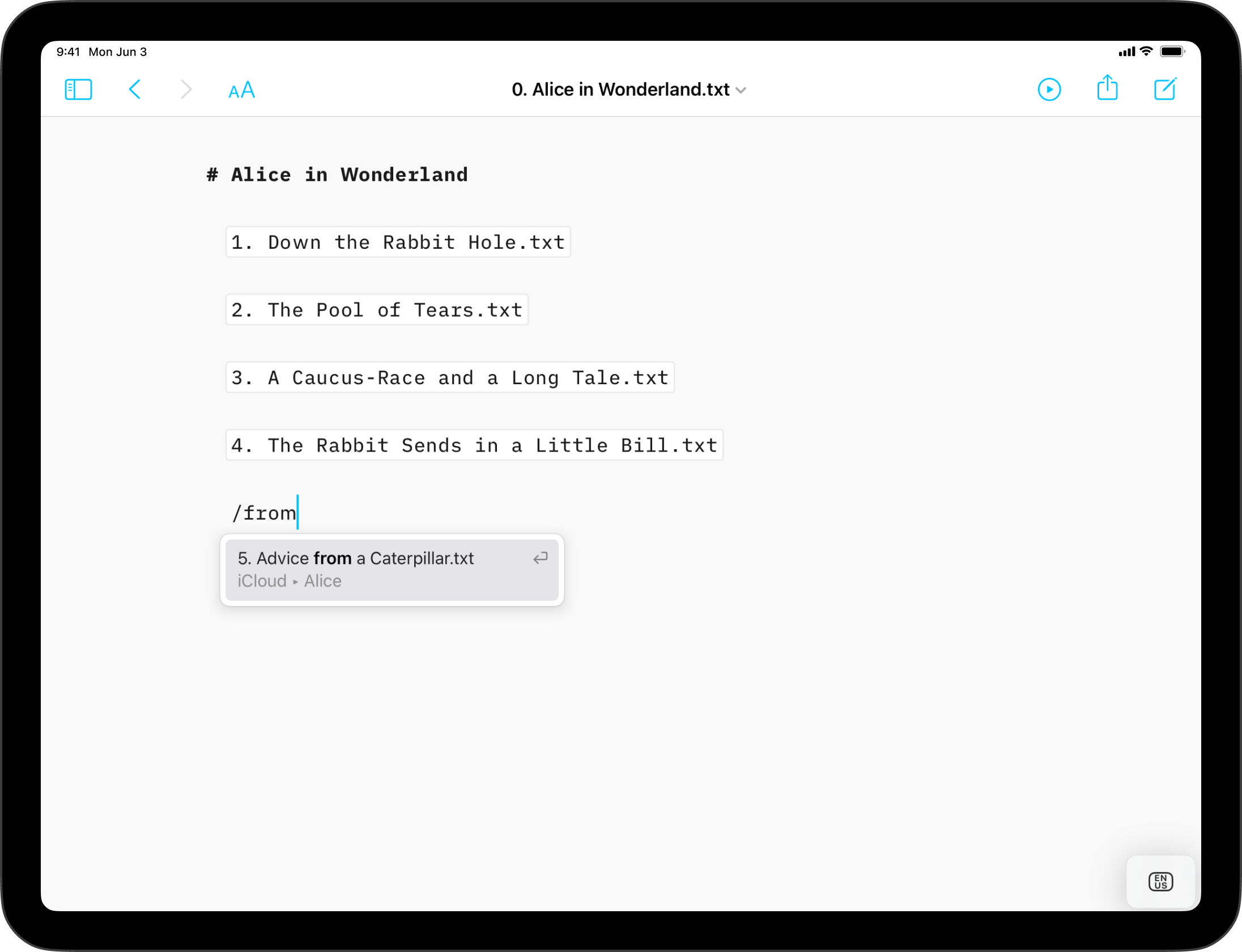
These embedded files are rendered in the Preview and will be included in documents exported to HTML, PDF, Markdown and Microsoft Word.
Content Blocks Metadata
You can add metadata to your content blocks, which is especially useful for images if you want to set a custom width or add alt text. Learn more about using Metadata.
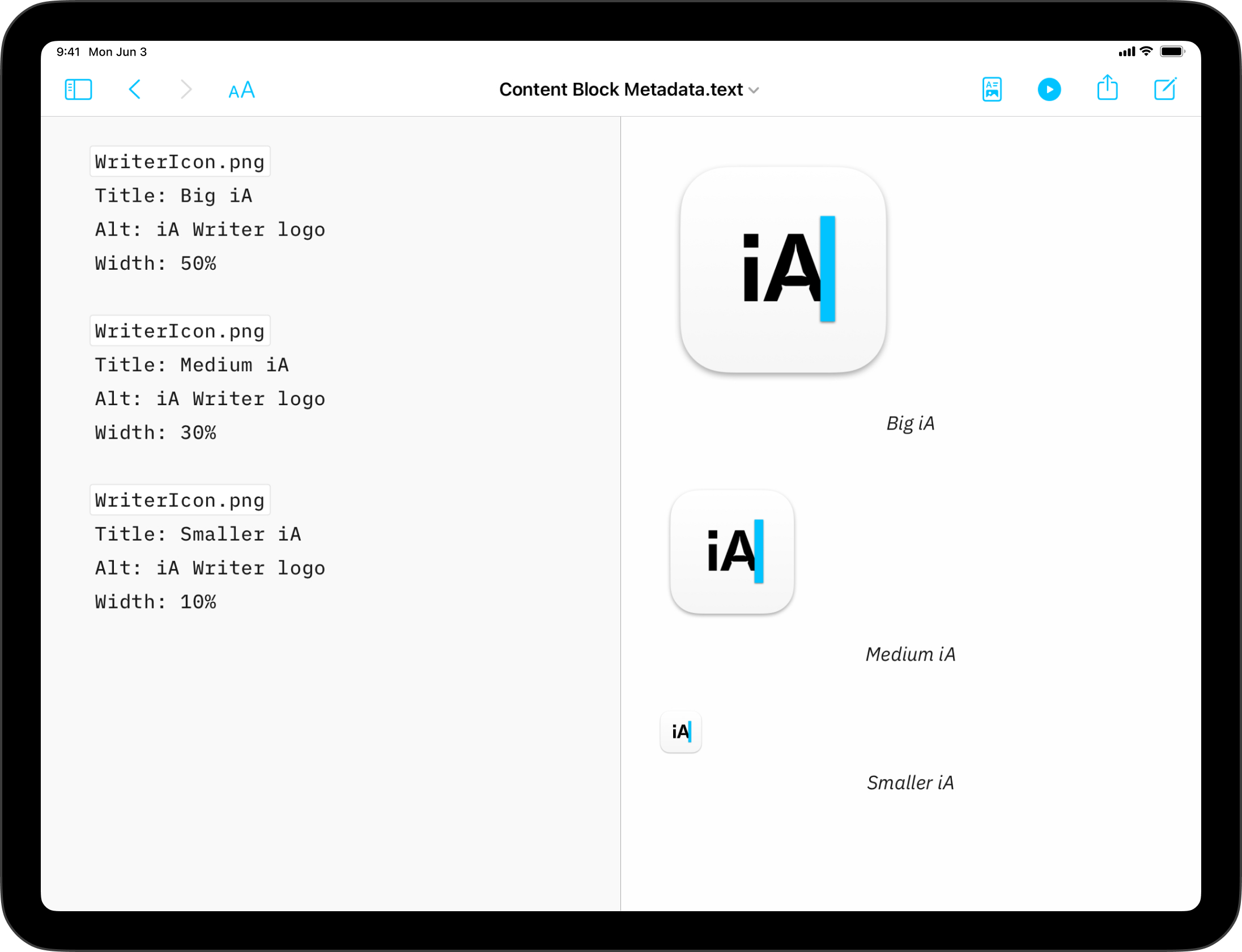
On Android, effortlessly insert text files, code, or CSV tables into your documents with Content Blocks.
Besides the integration of elements into your file, this feature also offers an excellent document management solution alongside the Table of Content .
Among all the use cases, Content Blocks are particularly popular for writers who need to compile various chapters of their book into a unified document.
Origins of Content Blocks
John Gruber, one the inventors of the Markdown markup language, remarked that image syntax was his biggest mistake with Markdown, and mentioned an alternative:
My best idea for good Markdown img syntax would be to just paste in a URL ending in .jpg/.png/.gif etc.
In our search of support for file transclusion, we landed on a syntax for what we call, Content Blocks.
The Content Blocks feature was added to Writer a few years ago, if you want to know more about our journey with this, feel free to check our blog post from that time: iA Writer 4.
Adding Content Blocks
In your document, simply enter a slash mark / then type the file path following the syntax below:
/Section.txt
/Balance Sheet.csv "Finances"
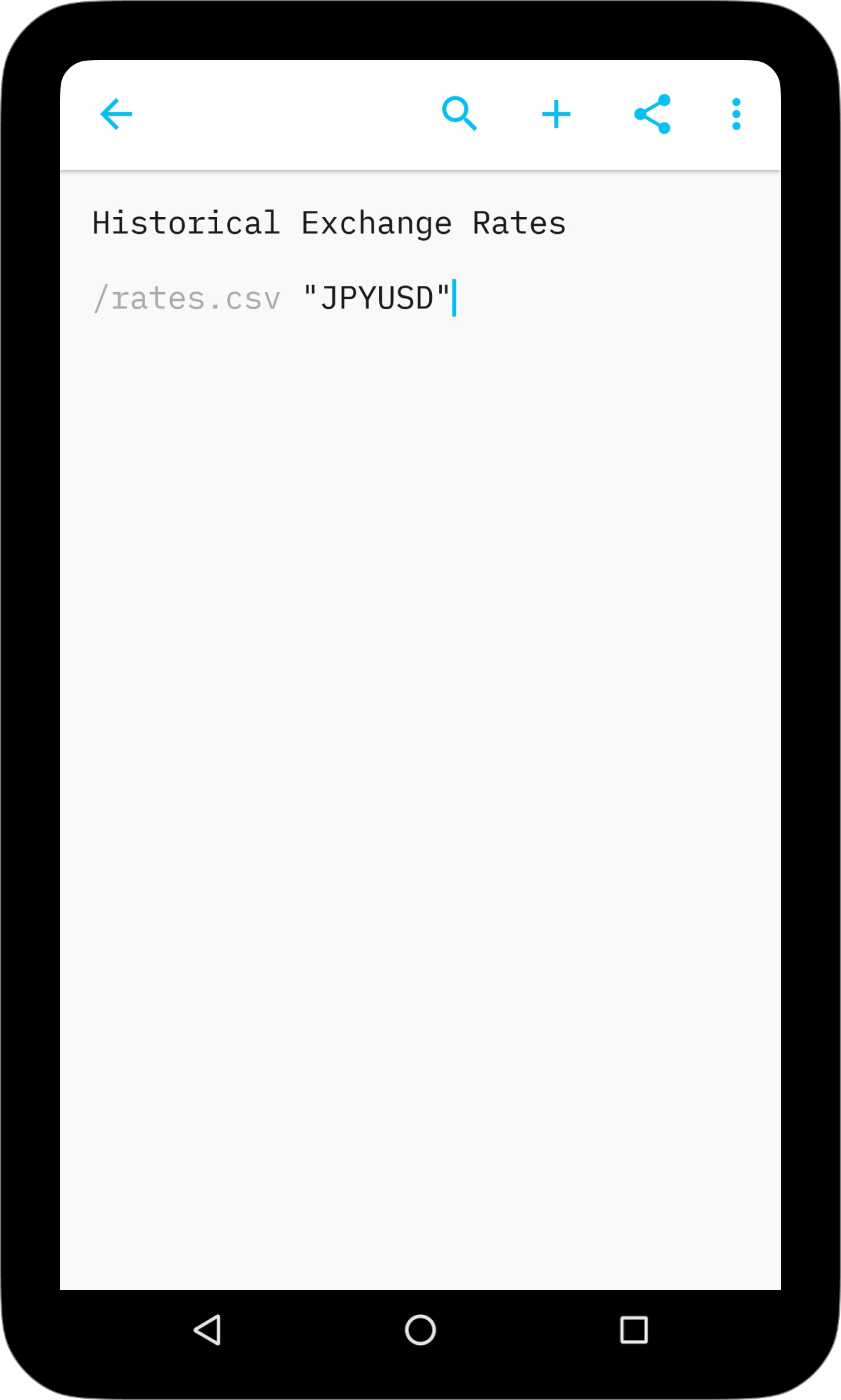
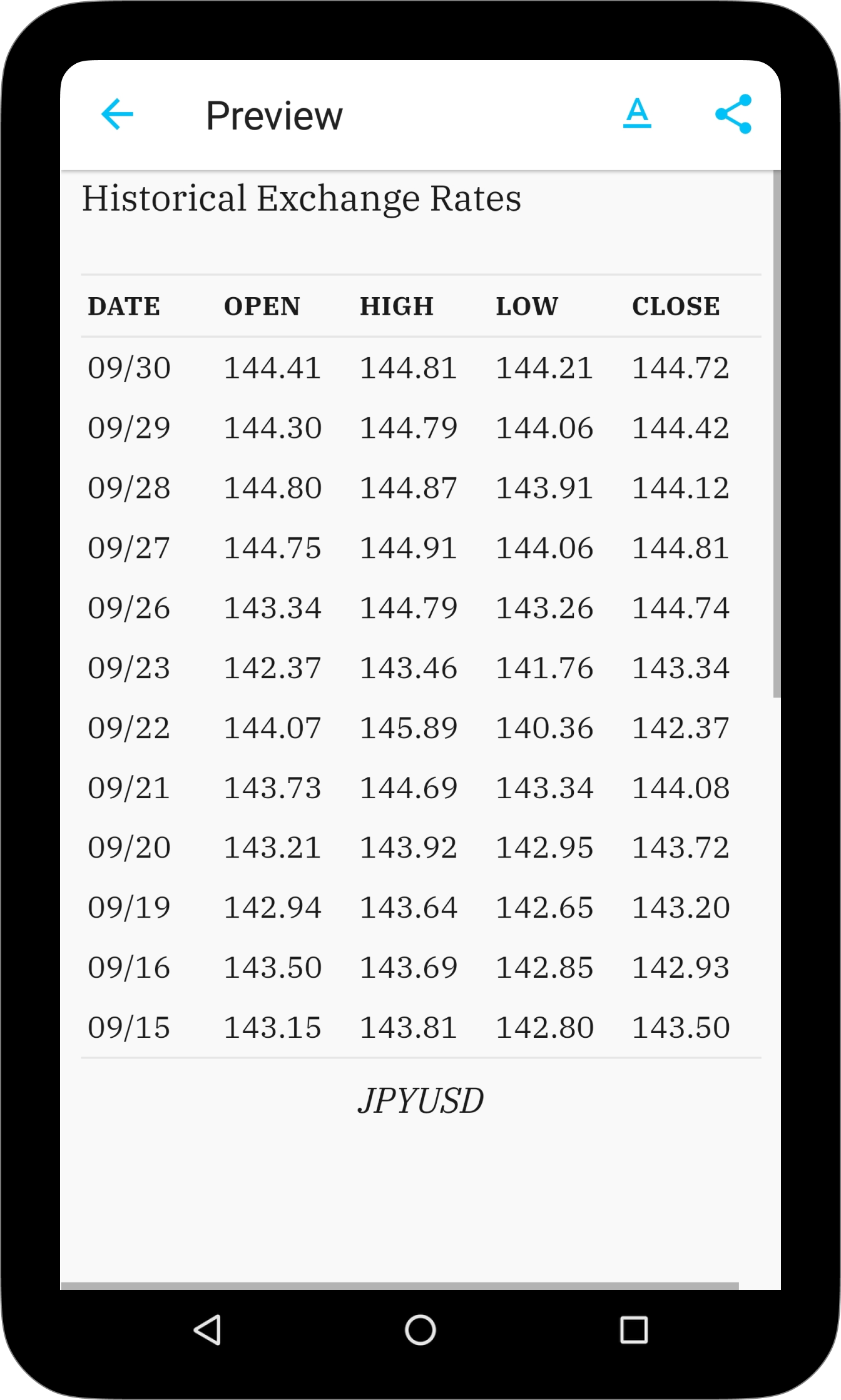
Note that some principles should be respected:
- Content block references must begin at the start of an empty line
- they must start with a slash, followed by file name with extension
- you may specify a caption in double quotes (this will be ignored with .txt files)
- only files in the Library may be referenced
- referenced files must be located in the same folder as the file where they are referenced
These embedded files are rendered in the Preview and will be included in documents exported.
On Windows, effortlessly insert images, text files, code, or CSV tables into your documents with Content Blocks.
Besides the addition of these elements into your document, Content Blocks offer an excellent document management solution.
Among use cases, this feature are particularly popular for writers who need to compile various chapters of a book into a unified document.
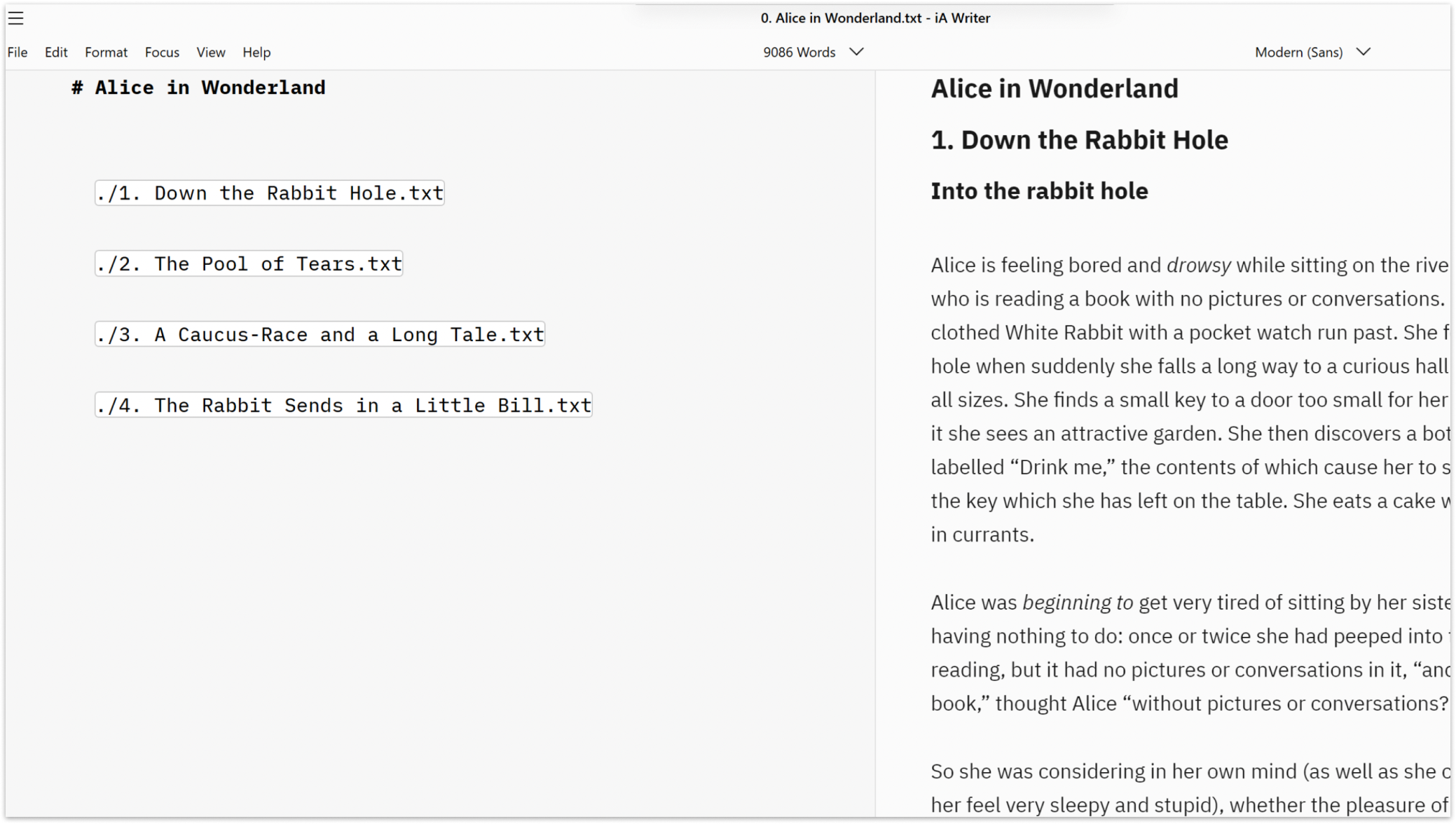
Origins of Content Blocks
John Gruber, inventor of the Markdown markup language, remarked that image syntax was his biggest mistake with Markdown, and proposed an alternative:
My best idea for good Markdown img syntax would be to just paste in a URL ending in .jpg/.png/.gif etc.
In our search of support for file transclusion, we landed on a syntax for what we call, Content Blocks.
If you want to know more about our journey with this, feel free to check our blog post here: iA Writer 4.
Adding Content Blocks
You can add a Content Block in one of two ways. By drag and drop, or manual entry (typing). In both cases, the same principles should be followed:
- the Content Block must be at the start of an empty line
- they must start with a slash, followed by file name with extension
- embedded files should be referenced in iA Writer’s Library
- captions in quotes or parentheses can be added (this will be ignored with .txt files)
- referenced files must be located either in the same folder as the file where they are referenced, or in a subfolder
1. Drag and Drop
In an open document simply drag and drop an existing file from your Library’s File List into the Editor.
2. Typing Path
You can manually type the path of a file to you wish to embed in your target document. Be sure to respect the proper syntax, as shown below:
/Section.txt "Section"
/images/Structure.jpg 'Data Flow'
/Balance Sheet.csv
Embedded files are rendered in the Preview and will be included in documents exported to HTML, PDF, Markdown and Microsoft Word.