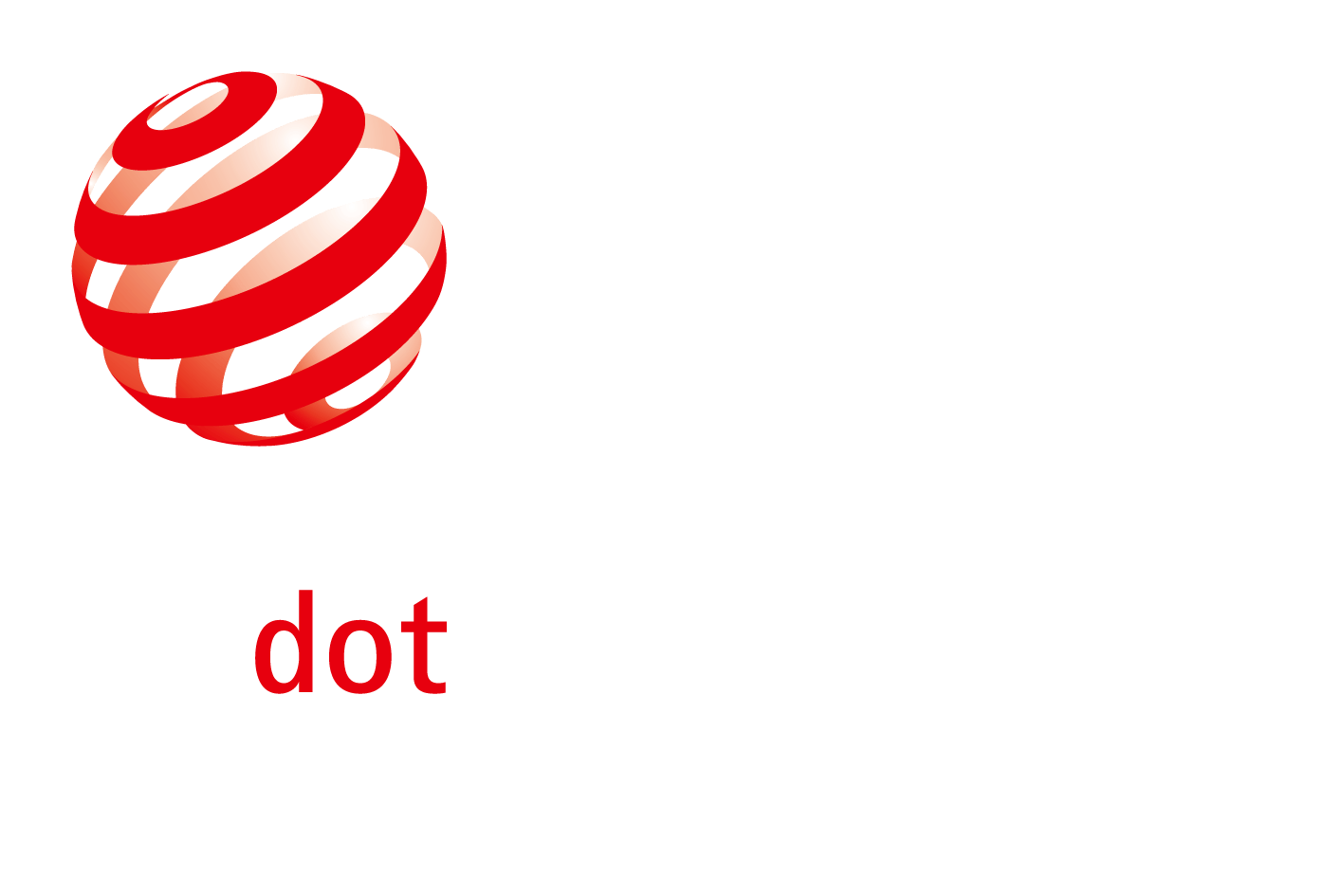Welcome to Writer. In this series of short tutorials you’ll learn how Writer works—and how it can help improve your writing focus, flow, and style.
For illustrative purposes we’re showing iA Writer for Mac, but you’ll find it works much the same on other devices. Head over to our Support pages for detailed guidance on how Writer works on other platforms, such as Windows, and iOS.
Let’s start by taking a quick look at the interface. Writer gives you a calm, noise-free layout that’s made of three parts:
- The Editor is where you write
- The Library is where you organize files
- The Preview shows how your file will look
Here’s what the app looks like when all three panels are open:
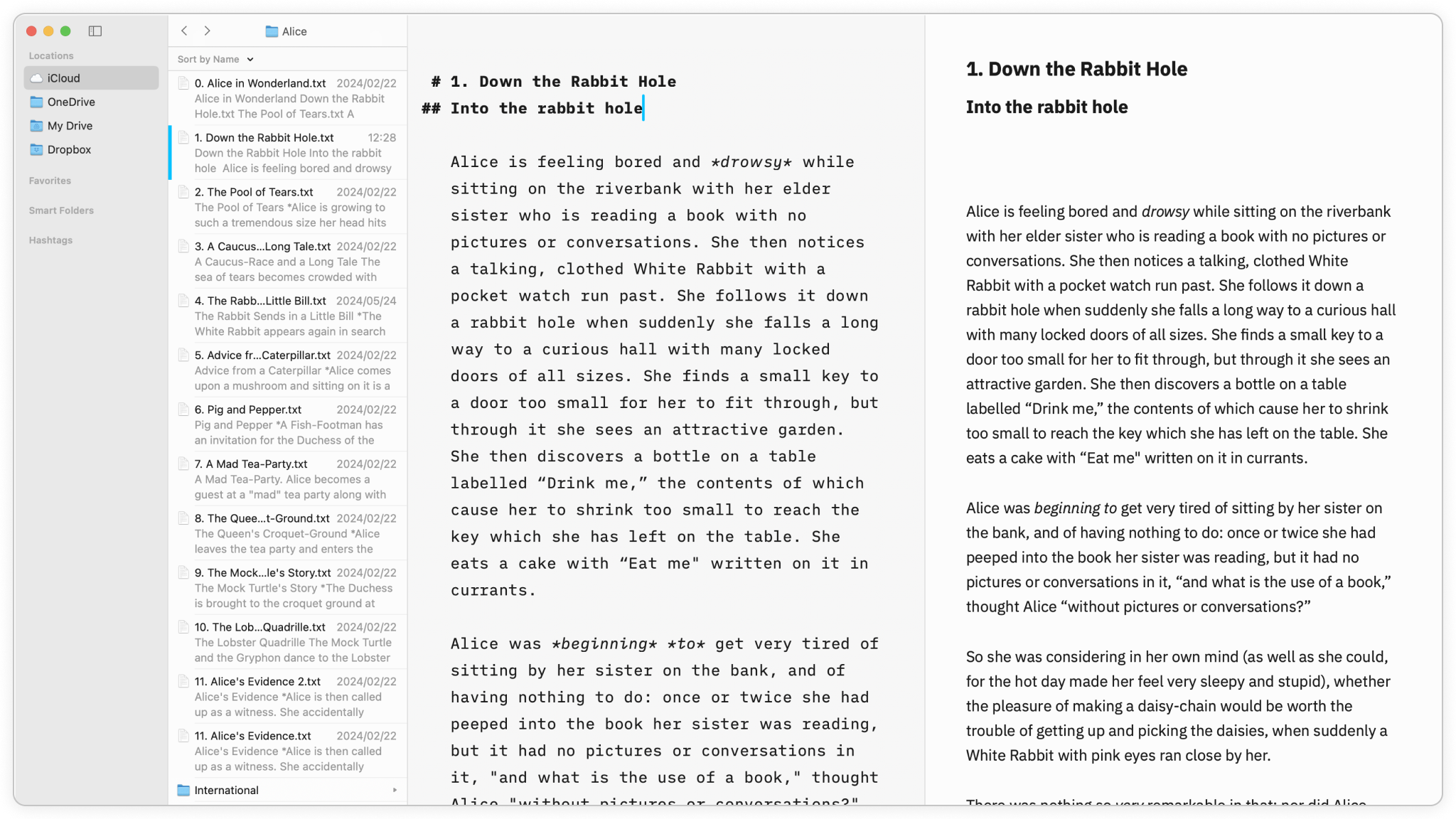
Write in the Editor
The Editor is where you’ll write—you’ll spend most of your time here.
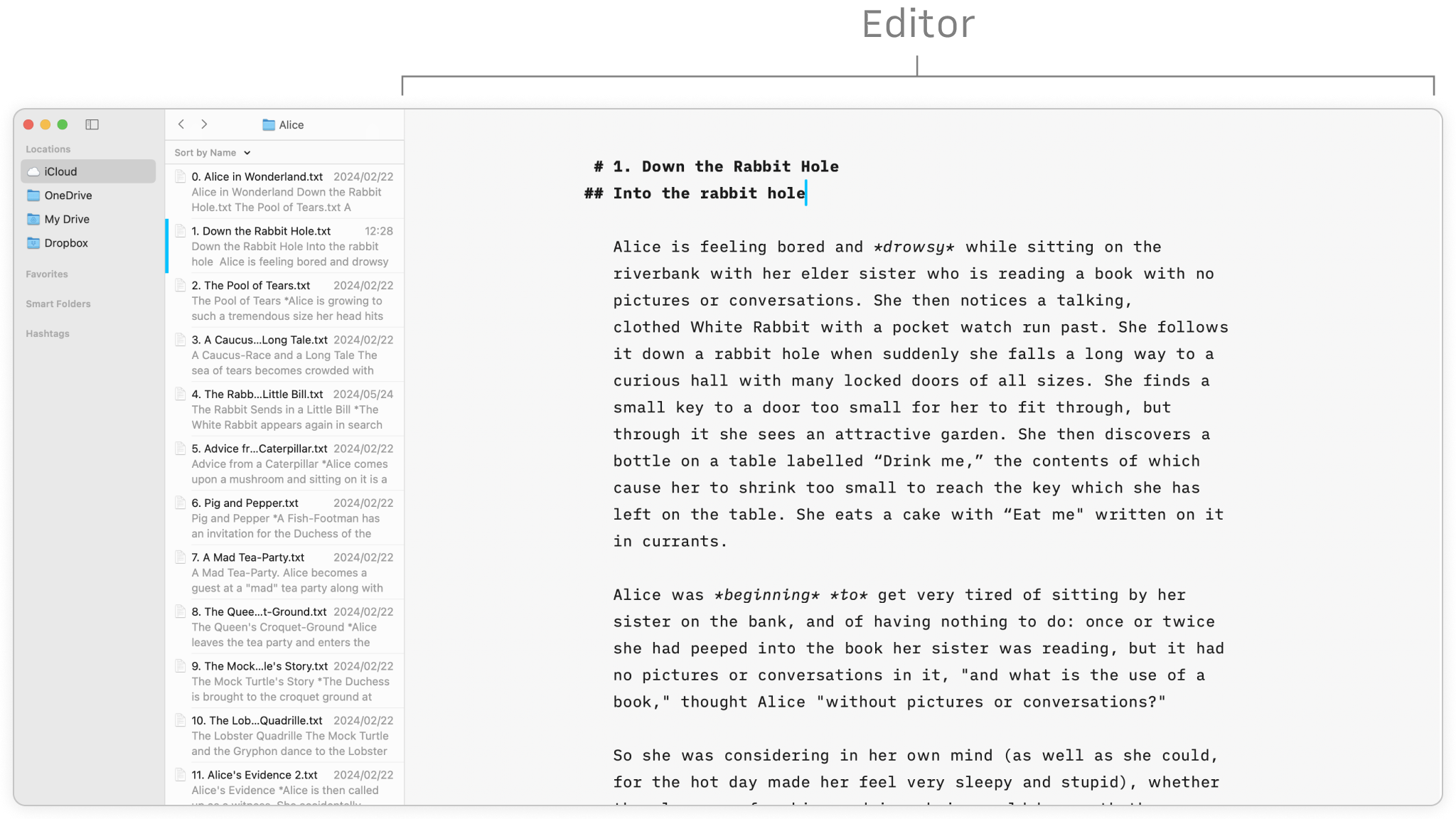
As you type in the Editor you can format your text using Markdown, which we’ll cover in a later tutorial.
To change the Editor’s default typeface or text size, head over to Settings. You can also choose between light mode and dark mode here.
💡 To remove all distractions and focus on writing, hide the Library and Preview and maximize Writer, leaving only the Editor visible. Welcome to pure writing pleasure.
Organize Files in the Library
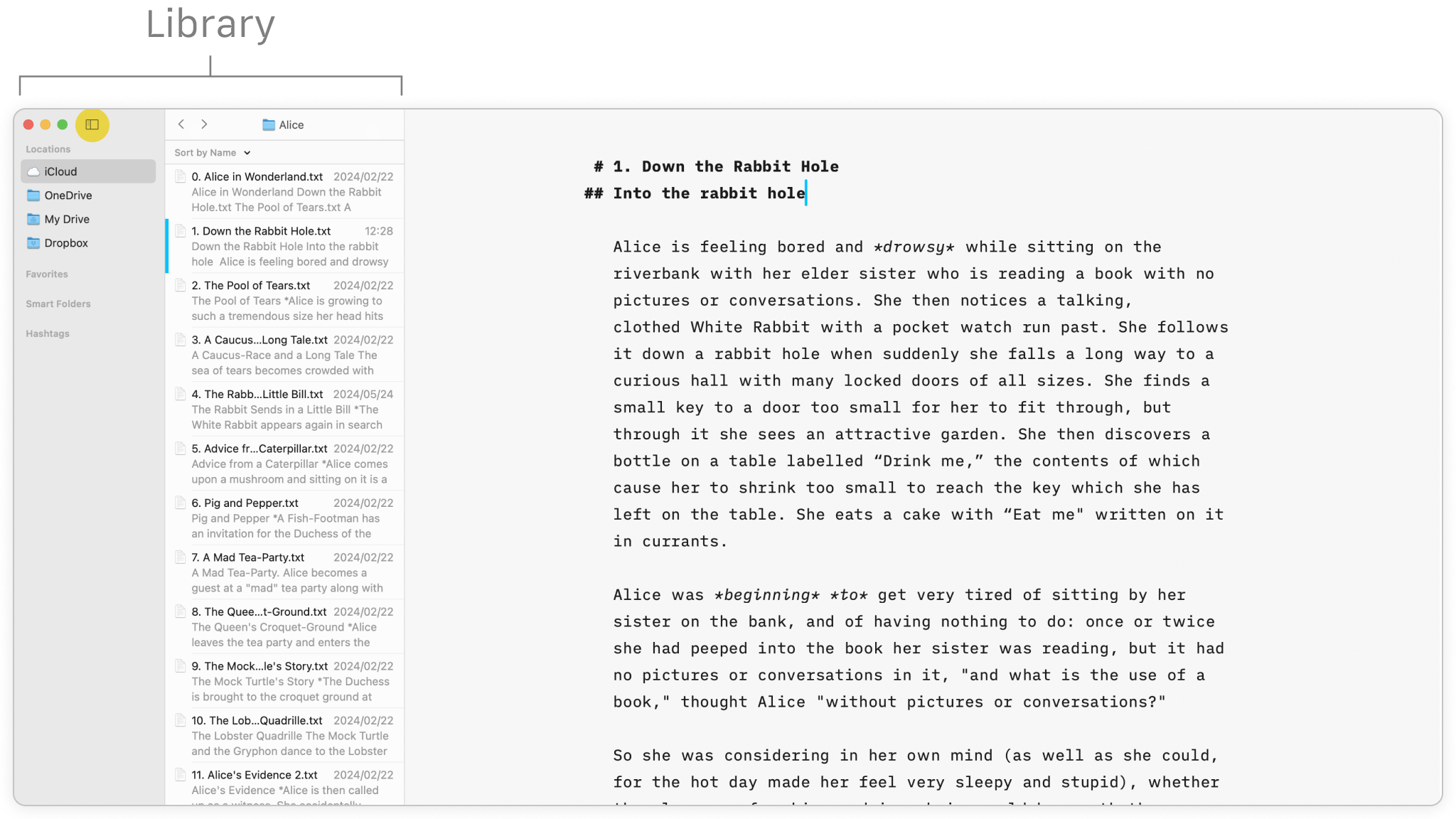
The Library has two panels that help you quickly find and view your files: the Organizer on the left and the File List to the right.
The Organizer shows where your files are stored. From here, you can access both local files from your device, or sync to cloud services like Dropbox, iCloud, and Google Drive.
The File List shows all files that you use with Writer. Create folders and subfolders here to organize them in a way that makes sense to you. Click on folders or files to expand or open them.
Preview Your File
To see how your formatted document will look, open it in Preview.
If you like, you can activate Split view. That means you can write in the Editor and see the results in real-time in Preview as you type. Click Split at the bottom of the Preview.
In Preview you can switch to a different template to change how your rendered document will look. More about templates in a later tutorial.
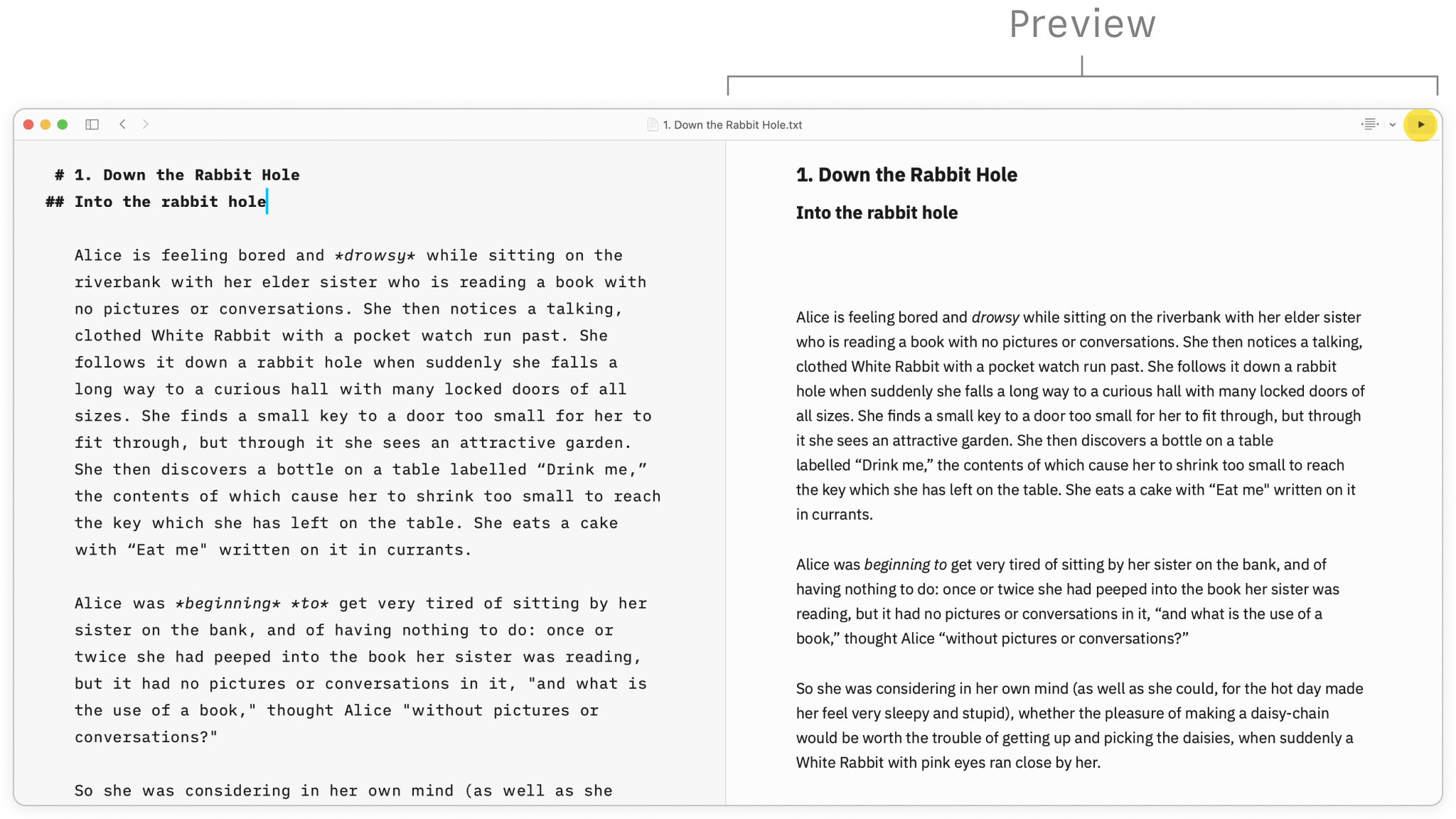
You now have a general overview of Writer’s interface. In the second tutorial, we’ll take a closer look at the Editor, and how to use it to write with focus and flow. Onwards!